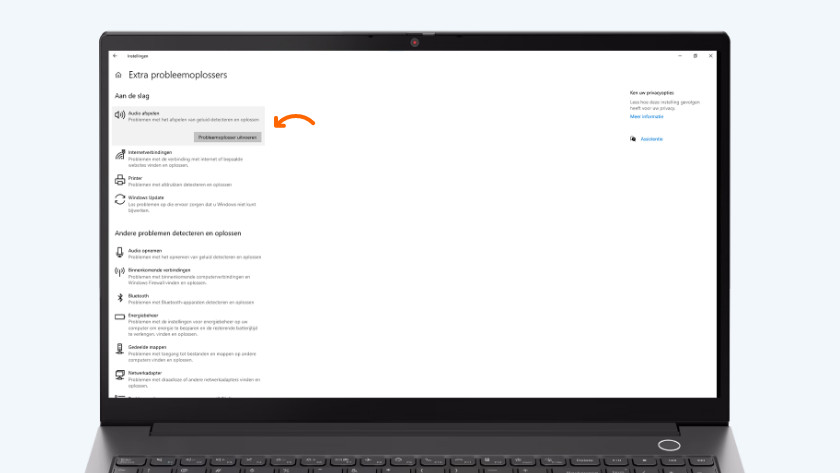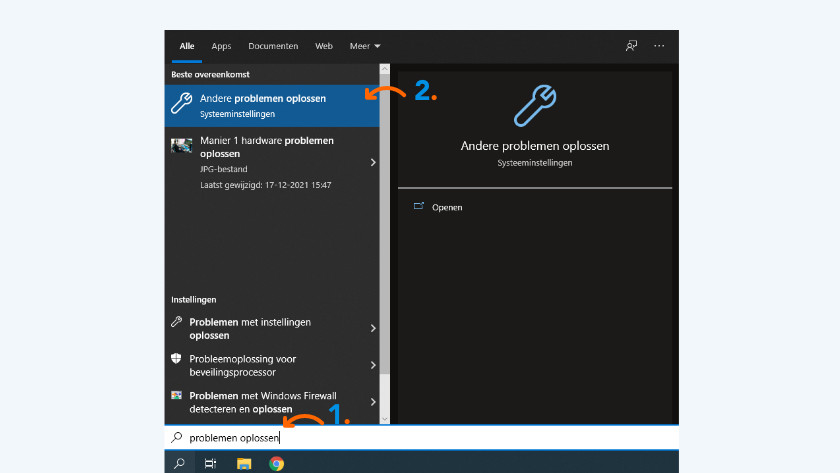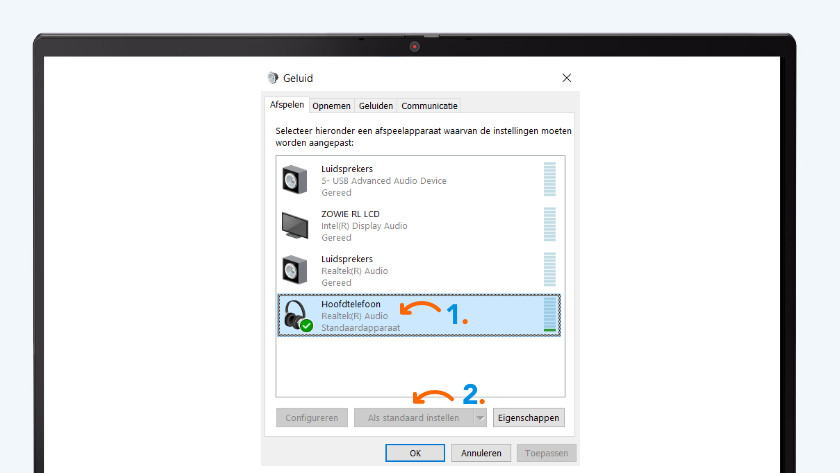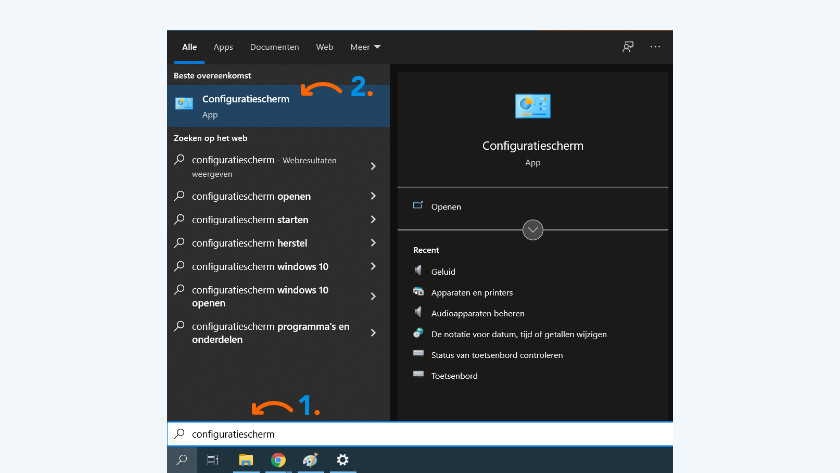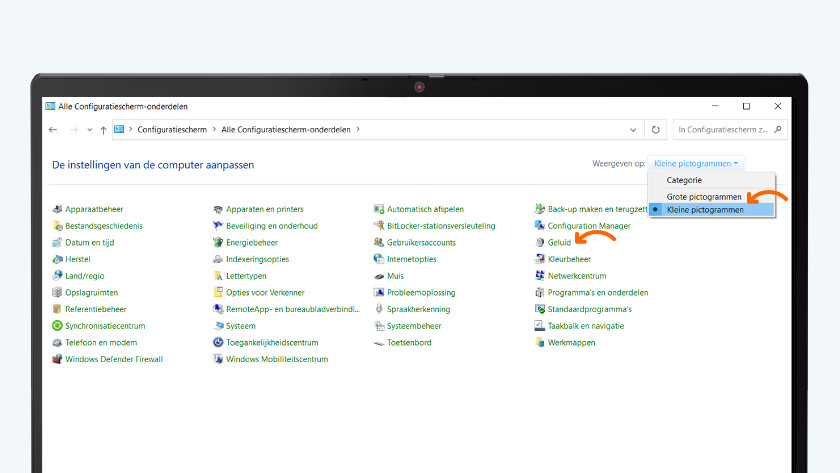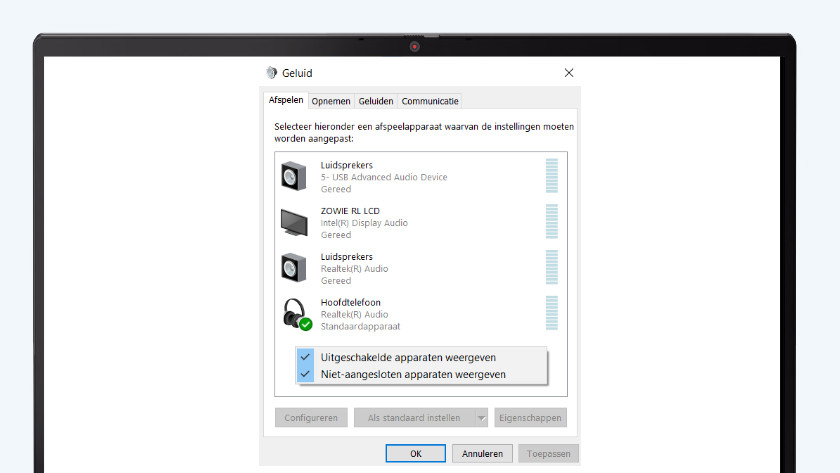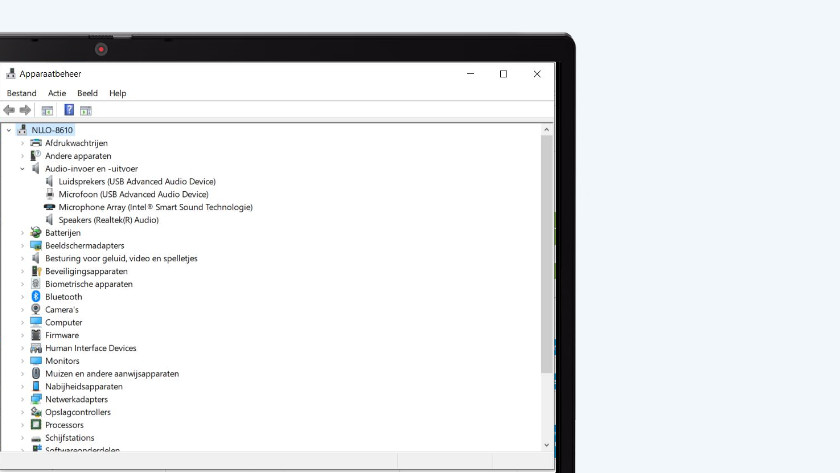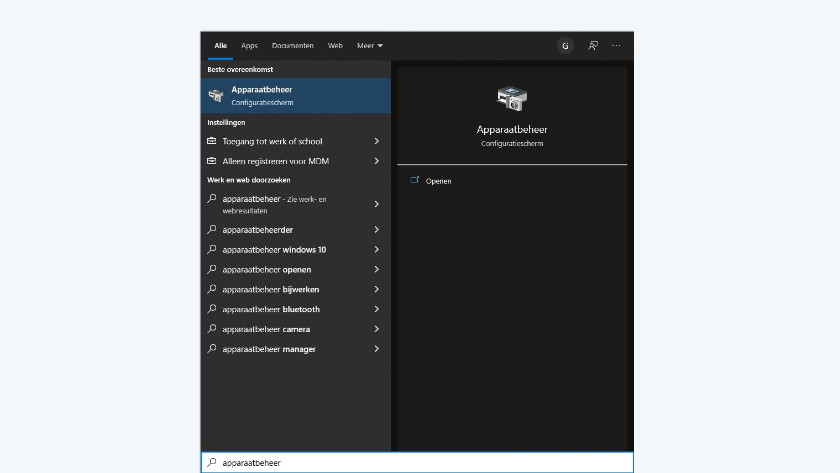Hoe los je geluidsproblemen van jouw Razer headset op?
Je Razer headset geluidsproblemen oplossen

Stel de instellingen van je headset op de juiste manier in. Volg de 4 tips hieronder en los geluidsproblemen van je headset op.
Tip 1. Hardware problemen oplossen
Tip 2. Probleemoplosser uitvoeren
Tip 3. Geluidsinstellingen aanpassen
Tip 4. Razer gaming software herinstalleren
Tip 1: los hardware problemen op

Als eerst controleer je of er een probleem in de hardware zit. Sluit je Razer headset aan op een andere audio aansluiting in je apparaat. Hierna sluit je de headset aan op een ander apparaat om te testen of de headset werkt. Speelt de headset ook geen geluid af op het andere apparaat, dan is de kans groot dat deze beschadigd is. Als de hardware goed werkt, kan het te maken hebben met de geluidsinstellingen of de Razer software. Deze tips bespreken we hier verder.
Tip 2: voer de probleemoplosser uit
Met de Windows probleemoplosser voor audio los je gemakkelijk geluidsproblemen op. Je doorloopt 3 stappen om de probleemoplosser uit te voeren.
- Typ ‘problemen oplossen’ in de Windows zoekbalk en klik op ‘Andere problemen oplossen’.
- Zoek het kopje ‘Audio afspelen’ en klik erop. Hierna klik je op ‘Probleemoplosser uitvoeren’.
- Volg de instructies op je scherm om de gevonden problemen te herstellen.
Als je Razer headset hierna nog steeds geen geluid afspeelt, ga je naar de volgende oplossing hieronder.
Tip 3: pas je geluidsinstellingen aan
-
Razer headset inschakelen
Stel de Razer headset in als standaard afspeelapparaat. Doe je dit niet, dan is het mogelijk dat het geluid niet uit je headset komt. Volg de instructies om je geluidsinstellingen te controleren en eventueel aan te passen.
- Typ ‘configuratiescherm’ in de Windows zoekbalk en klik op ‘Configuratiescherm’.
- Selecteer ‘Kleine pictogrammen’ naast het kopje ‘Weergeven op:’ en klik op ‘Geluid’.
- Klik met de rechter muisknop op een lege ruimte en vink ‘Uitgeschakelde apparaten weergeven’ aan.
- Zorg ervoor dat je Razer headset is ingeschakeld. Als dat niet het geval is, klik je er met de rechter muisknop op en klik je op ‘Inschakelen’.
- Vervolgens klik je op je Razer headset. Daarna klik je op ‘Als standaard instellen’.
Nu je de juiste instellingen hebt ingesteld, moet de Razer headset probleemloos werken. Als dit niet het geval is, ga je verder met de laatste tip om problemen met de Razer software op te lossen.
Tip 4: herinstalleer de audio driver
De audio driver zorgt ervoor dat je audio apparaat correct werkt. Om het compatibiliteitsprobleem op te lossen, kun je de driver opnieuw installeren.
- Druk op je toetsenbord tegelijk op het Windows logo en de letter ‘S’. Type 'apparaatbeheer' en klik op de gelijknamige knop.
- Druk met je muis op het pijltje naast 'Audio-invoer en -uitvoer' en vouw de lijst uit.
- Klik met je rechtermuisknop op 'Speakers (Realtek(R) Audio) en druk op 'Installatie ongedaan maken' om de driver te verwijderen.
- Start de pc opnieuw op en de driver wordt automatisch geïnstalleerd.
Probeer je Razer headset opnieuw te gebruiken en het geluid speelt zich correct af door je headset.