
Hoe los je een krakend geluid met je SteelSeries Arctis 7 of 7+ op pc op?
Arctis 7 en 7+ geluidsproblemen oplossen

Volg de stappen hieronder en los geluidsproblemen met je Arctis 7 of 7+ op.
Tip 1. Herstart je headset
Tip 2. Wissel van usb poort
Tip 3. Reset je netwerk
Tip 4. Loop de equalizer na
Tip 5. Update je drivers
Tip 6. Zet audio enhancements uit
Tip 7. Zet spatial sound uit
Tip 1: herstart je headset

Je start je Arctis 7 of 7+ gemakkelijk opnieuw op. Volg de stappen hieronder en herstart je headset.
- Houd de aan-knop 2 seconden ingedrukt totdat de headset uit gaat.
- Controleer of het led lampje niet knippert.
- Houd de aan-knop 3 seconden ingedrukt totdat de headset weer aan gaat.
Tip 2: wissel van usb poort

Je lost veel van de problemen op door je usb-dongle in een andere usb poort te pluggen. Dit helpt vooral als je usb dongle al lang in dezelfde poort zit. Haal de dongle uit de usb poort en steek deze in een andere poort op je pc.
Tip 3: reset je netwerk
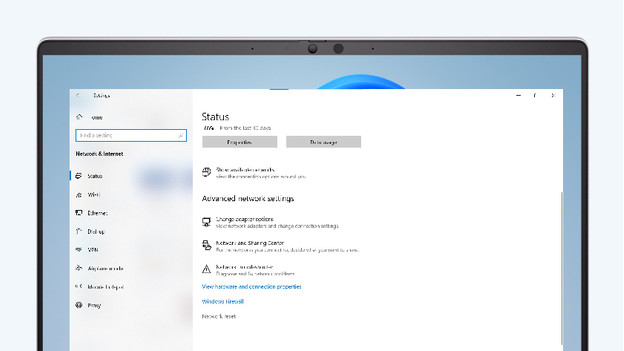
Misschien heeft je headset een kraak of ruis door je netwerk. Volg de stappen hieronder en reset je netwerk.
- Klik linksonder op de ‘Windows’ knop en kies ‘Settings’.
- Klik op ‘Network & Internet’ en klik op ‘Status’.
- Scrol naar beneden en klik op ‘Network Reset’.
- Klik op ‘Reset now’ en daarna op ‘Yes’.
- Start je pc opnieuw op.
Tip 4: loop de equalizer na
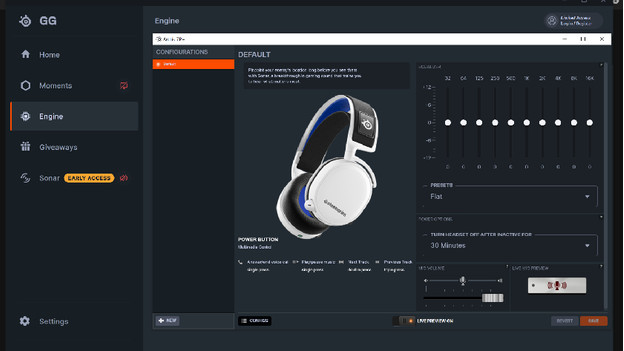
Sommige geluidsproblemen worden veroorzaakt door de equalizer in de GG software van Steelseries. Lees hieronder hoe je de equalizer juist instelt. Pas de instellingen in de GG software aan totdat je het krakende geluid niet meer hoort.
Tip 5: update je drivers
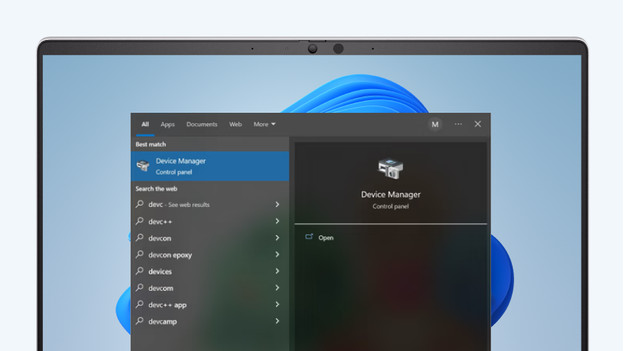
Het is belangrijk dat de audio drivers van je pc helemaal up-to-date zijn. Volg de stappen hieronder om je drivers te updaten. Klik linksonder op de zoekbalk naast het ‘Windows’ logo en zoek naar ‘Device Manager’. Klik op ‘Audio inputs and outputs’ en selecteer de Arctis 7 of 7+. Klik op het ‘Driver’ tabje en selecteer ‘Update driver’. Kies voor ‘Search automatically for updated driver software’. Herstart je pc en controleer nog een keer het geluid.
Tip 6: zet audio enhancements uit
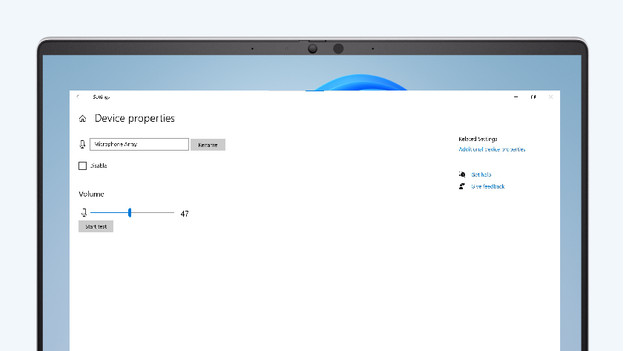
Volg de stappen hieronder voor het uitzetten van je audio enhancements.
- Klik linksonder op het Windows logo en daarna op ‘Settings’ bij het tandwiel icoon.
- Klik in het nieuwe venster op ‘System’ en daarna op ‘Sound’.
- Scrol naar beneden en druk onder ‘Input’ op ‘Device Properties’.
- Klik in het nieuwe venster rechts op ‘Additional device properties’.
- Klik in het nieuwe venster op ‘Advanced’, vink ‘Disable all enhancements’ uit en klik daarna op ‘ Ok’.
Tip 7: zet spatial sound uit
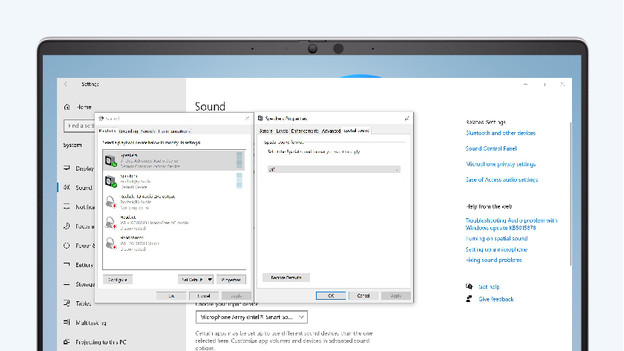
Volg de stappen hieronder voor het instellen van je geluid.
- Klik linksonder op het 'Windows' logo en daarna op ‘Settings’ bij het tandwiel icoon.
- Klik in het nieuwe venster op ‘System’ en daarna op ‘Sound’.
- Klik rechtsboven onder ‘Related settings’ op ‘Sound Control Panel’.
- Klik in het nieuwe venster op je headset en klik op ‘Properties’ tabje.
- Klik in het nieuwe venster op ‘Spatial Sound’


