
Hoe los je een blauw scherm op je Legion T7 op?
Lenovo Vantage instellingen aanpassen

Doorloop de volgende stappen om ervoor te zorgen dat je Lenovo Legion T7 desktop niet meer uitvalt:
- Stap 1: download de updates via Lenovo Vantage
- Stap 2: pas de thermal mode aan
- Stap 3: verander de overclock ratio
- Stap 4: sluit het Vantage en sla je wijzigingen op
- Stap 5: start de desktop opnieuw op
Stap 1: download de nieuwste updates
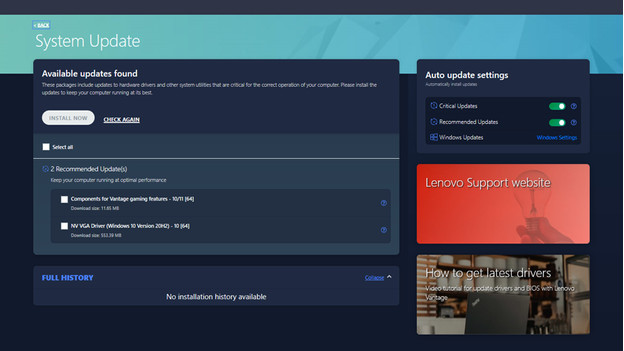
De eerste en makkelijkste manier is om de update van Lenovo Vantage te downloaden en te installeren via Vantage zelf. Ga vanuit System Tools naar System Update. Hier vind je updates, mits deze beschikbaar zijn. Selecteer alle updates en klik op Install Now. Na het herstarten zou je desktop weer naar behoren moeten werken. Staan er (nog) geen updates voor je in dit scherm, pas dan handmatig enkele instellingen aan. Hoe je dat doet, lees je in de alinea's hieronder.
Stap 2: pas de thermal mode aan
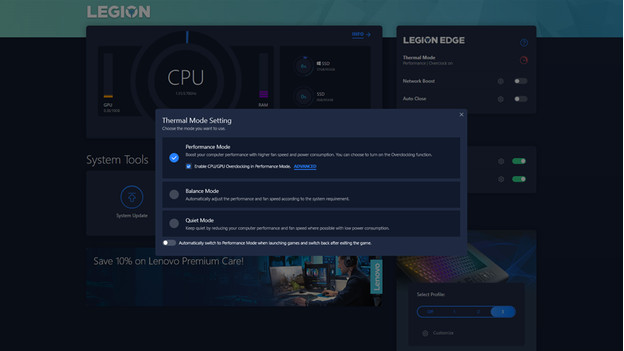
Vanaf het beginscherm klik je op Thermal Mode. Er opent nu een nieuw scherm. Pas hier de Balance Mode aan naar Performance Mode. Vervolgens klik je op Advanced om de instellingen iets specifieker te veranderen. Er opent nu een nieuw venster dat Overclock Advanced Settings heet.
Stap 3: verander de overclock ratio
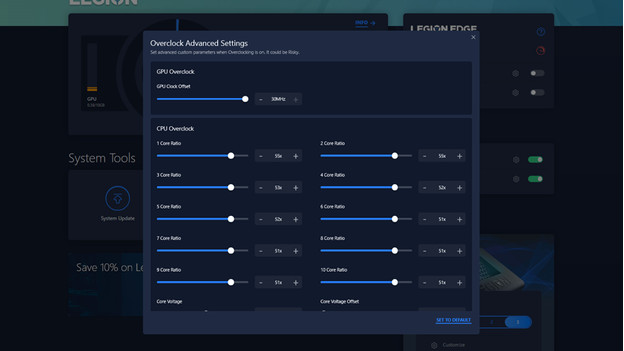
In dit nieuwe scherm pas je alle sliders aan van 52x naar 51x. Ook zet je de GPU Clock Offset op 30MHz. Dubbelcheck of je deze aanpassingen goed hebt gedaan voordat je naar de volgende stap gaat.
Stap 4: sluit Lenovo Vantage en sla wijzigingen op
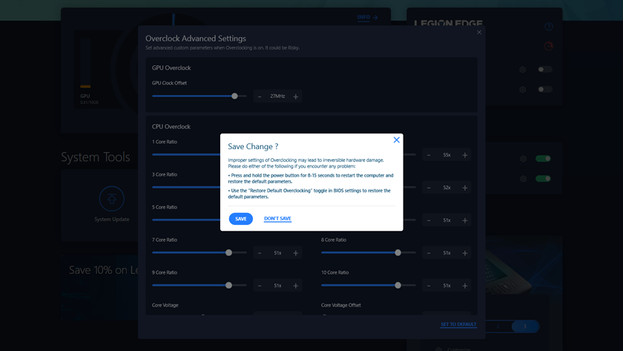
Heb je alles goed aangepast, sluit dan het Overclock Advanced Settings scherm. Je krijgt nu een pop-up met de vraag of je de wijzigingen wil opslaan. Klik hier op save om je wijzigingen aan te passen. Je hebt nu de juiste instellingen om eventuele blauwe schermen en crashen te voorkomen.
Stap 5: start de pc opnieuw op
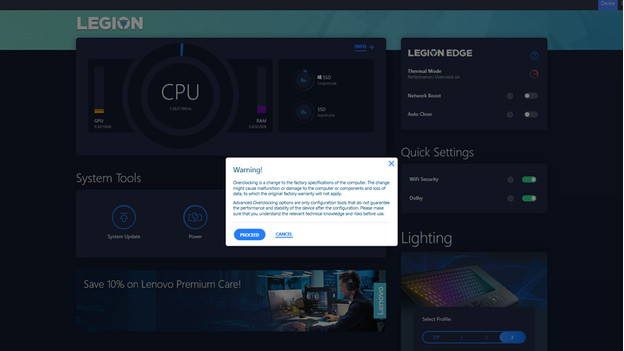
Het laatste wat je doet is je Legion T7 desktop opnieuw opstarten. Doe dit altijd voor de zekerheid. Na het opnieuw opstarten moet je pc het weer doen als altijd en ben je weer klaar om verder te gamen.


