
Hoe los je de geluidsproblemen met je Arctis 3 op?
Je Arctis 3 koppelen en microfoon instellen

Koppel je Arctis 3 en stel je microfoon op de juiste manier in. Volg de 3 stappen hieronder en los je volume problemen op.
Stap 1. Koppel je Arctis 3
Stap 2. Positioneer je microfoon
Stap 3a. Stel je microfoon in op pc
Stap 3b. Stel je microfoon in op PlayStation
Stap 3c. Stel je microfoon in op Xbox
Stap 1: koppel je Arctis 3
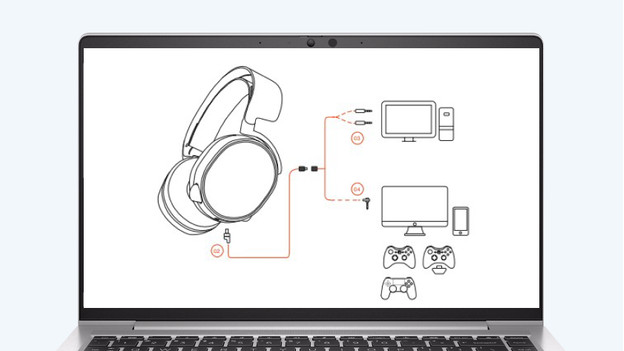
Om te beginnen installeer je de Arctis 3. Dit doe je met de meegeleverde kabels. Volg de stappen hieronder om je headset te koppelen aan je pc en console.
Plug de hoofdkabel in de linker oorschelp van de headset.
Plug de 3.5 mm kabel in de hoofdkabel.
Plug het uiteinde van de 3.5 mm kabel in je pc of controller.
Je headset is nu gekoppeld aan je pc of console. Heb je een oudere pc? Dan heb je de meegeleverde pc splitter nodig.
Stap 2: positioneer je microfoon

Om goed hoorbaar te zijn voor je vrienden is de positie van de microfoon heel belangrijk. Doorloop de volgende stappen om er zeker van te zijn dat je goed te horen bent.
- Trek de microfoon helemaal uit de headset.
- Richt de platte kant van de microfoon richting je mond.
- Plaats de microfoon 3.5 centimeter van je mondhoek.
Gebruik de afbeelding als extra hulpmiddel, zodat je zeker weet dat je de microfoon juist plaatst.
Stap 3a : stel je microfoon in op pc
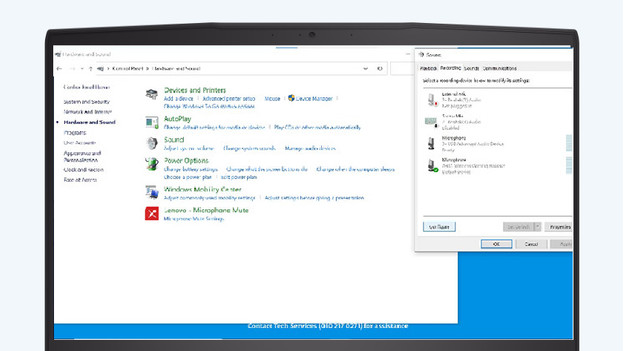
Volg onderstaande stappen op je pc om je microfoon in te stellen.
-
Klik linksonder op het vergrootglas naast het Windows logo.
-
Typ in de zoekbalk ‘Control Panel’ en klik daarna op ‘Hardware and Sound’.
-
Klik op ‘Sound’ en er verschijnt een nieuw venster.
-
Controleer bij het eerste en het tweede tabje of de Arctis 3 is ingesteld als ’Default Device’.
-
Is dat niet het geval, dan kan je dit rechtsonder bij ‘Set Default’ alsnog instellen.
-
Ga naar het tabje ‘Playback’ en selecteer je headset. Druk op de rechtermuisknop en selecteer ‘Test’ om je microfoon te testen.
Is het geluid nog steeds zacht? Dan helpen we je graag verder in het volgende artikel.
Stap 3b: stel je microfoon in op PlayStation
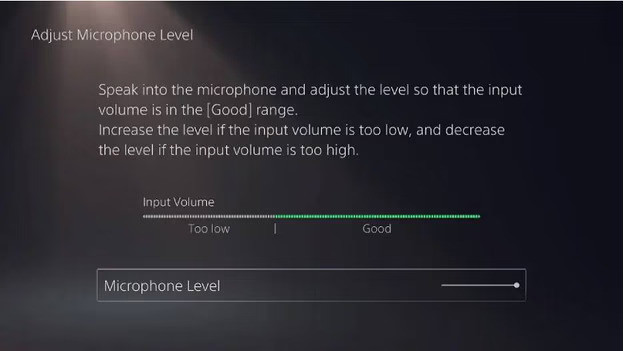
Op PlayStation zijn de stappen een stuk makkelijker. Volg de stappen hieronder om je microfoon goed in te stellen en te testen.
- Druk kort op de ‘PlayStation’ knop en open het ‘Quick Menu’.
- Controleer bij ‘Mic’ of je Arctis 3 is gekoppeld aan je PS5.
- Selecteer ‘ Adjust Mic Level’ en test je microfoon.
- Stel het Microphone Level in totdat de balk altijd in het midden is.
Heb je een PlayStation 4? Volg dan de stappen in het volgende artikel.
Stap 3c: stel je microfoon in op Xbox
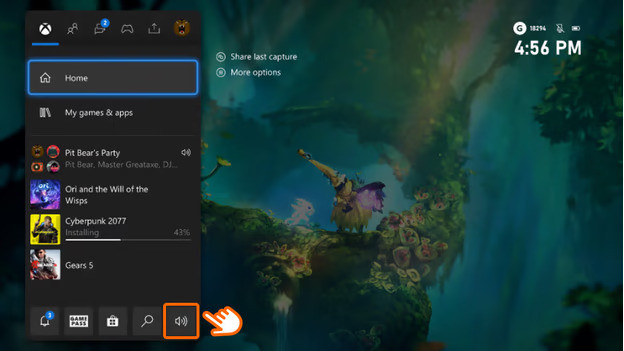
Op de Xbox consoles werkt het net anders. Volg de stappen hieronder om je headset goed in te stellen.
- Druk kort op de ‘Xbox’ knop en selecteer het ‘speaker’ icoontje.
- Scrol in het ‘Audio en music’ menu naar ‘Mic monitoring’.
- Stel het volume van je microfoon in totdat je goed hoorbaar bent.
Heb je nog meer tips nodig? Lees dan het artikel hieronder


