
Hoe installeer ik mijn Bose SoundTouch speaker op de computer?
Installatie van Bose SoundTouch op je computer in 10 stappen

Stap 1: zet je pc aan
Stap 2: sluit het apparaat aan op het stopcontact
Stap 3: download het Bose SoundTouch programma
Stap 4: open het programma
Stap 5: verbinden met internet
Stap 6: verbinden met wifi of ethernet
Stap 7: sluit de usb kabel aan
Stap 8: geef je luidspreker een naam
Stap 9: maak een account aan
Stap 10: voeg een muziekdienst toe
Stap 1: zet je PC aan

Start je Windows of Mac computer op.
Stap 2: sluit het apparaat aan op het stopcontact

Om de Bose SoundTouch speaker aan te sluiten op het stopcontact, gebruik je de meegeleverde stroomkabel. Aan de achterkant van de speaker vind je de ingang van het netstroom. Op de bovenkant van je speaker is de power knop te zien. Klik op deze knop zodat de speaker gaat opstarten.
Stap 3: download het Bose SoundTouch programma
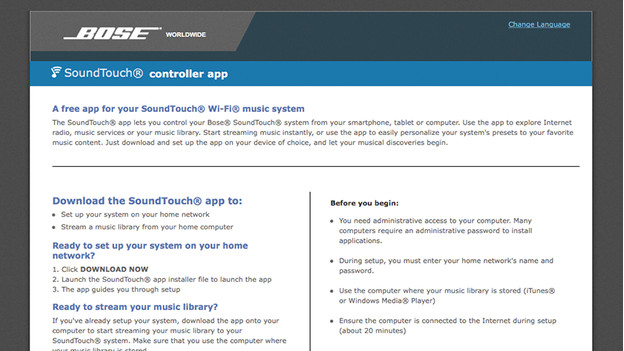
Download het Bose SoundTouch programma. Dit doe je door naar onderstaande link te gaan. Als de link is geopend, klik dan op Windows of Mac en vervolgens op nu downloaden.
Het programma wordt nu gedownload op je computer.
- Als het programma klaar is met downloaden klik je op volgende.
- Vervolgens klik je ik ga akkoord met bovenstaande voorwaarden aan.
- Hierna klik je op volgende. De computer geeft een melding en vraagt of je het Bose SoundTouch programma vertrouwt. Klik op ja.
- Nu keer je automatisch terug in het programma. Klik vervolgens op voltooien.
Stap 4: open het programma
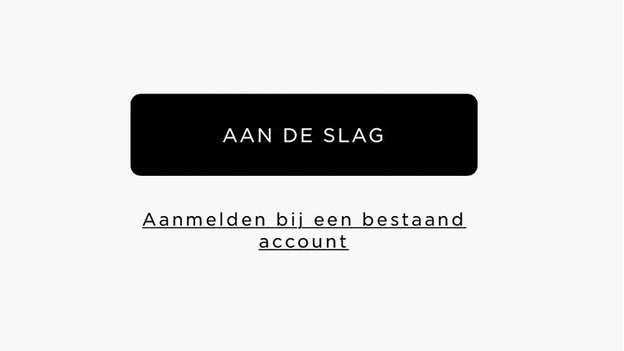
Als het programma is geïnstalleerd op je computer of laptop, wordt het Bose SoundTouch programma automatisch geopend. Klik vervolgens op aan de slag.
Stap 5: verbinden met internet
Het programma vraagt hoe je de speaker wilt verbinden met het internet. Dit kan op 2 verschillende manieren: via wifi of ethernet.
Optie 1: wifi
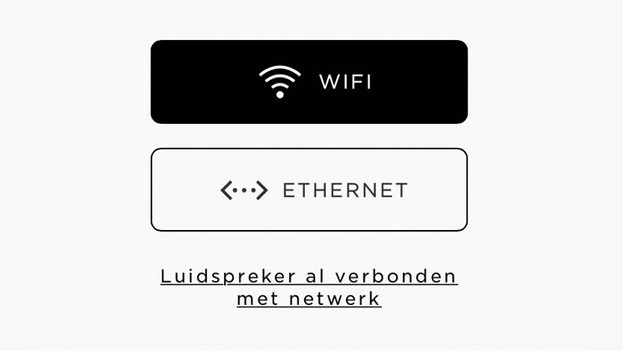
Klik op wifi als je de Bose SoundTouch wilt verbinden met het wifi netwerk. Kies deze optie als je de speaker vaak wilt gaan verplaatsen
Optie 2: ethernet
Ethernet betekent internetverbinding met de internetkabel. Als je voor deze optie kiest, gebruik dan de meegeleverde internetkabel. Deze optie is interessant voor jou wanneer er geen vaste wifi verbinding in de buurt is en je van plan bent om de speaker op een vaste plek te zetten.
Stap 6: verbinden met wifi of ethernet
Wifi
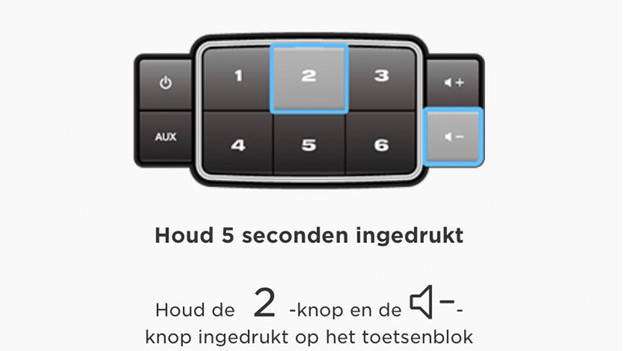
Selecteer het tijdelijke wifi netwerk Bose SoundTouch. Als dit wifi netwerk niet wordt weergegeven, klik dan op het netwerk is niet zichtbaar. Je houdt dan de 2 en de volume omlaag knop 5 seconden ingedrukt. Op de afbeelding zie je hoe je dat doet. Lukt het niet om je speaker met je wifi netwerk te verbinden? Lees het onderstaande artikel om te lezen wat de verschillende kleuren wifi symbolen op je speaker betekenen.
Klik op het Bose SoundTouch netwerk tussen de beschikbare wifi netwerken. Hierna kom je op het scherm waarbij je kiest voor je wifi thuisnetwerk. Deze klik je aan. Nu vul je het wachtwoord in van het wifi thuisnetwerk.
Ethernet
De ingang van de ethernet aansluiting bevindt zich aan de achterkant van je speaker. Boven de ingang staat dit symbool: <···>. Klik de meegeleverde internetkabel in deze ingang en verbindt de kabel deze met je internet router. Klik vervolgens op doorgaan.
Stap 7: sluit de usb kabel aan
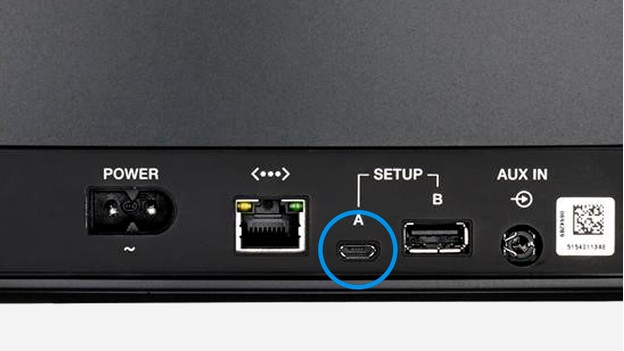
Verbind de meegeleverde micro usb kabel met de computer. Je vindt de ingang van de micro usb kabel aan de achterkant van je Bose SoundTouch speaker.
Stap 8: geef je luidspreker een naam
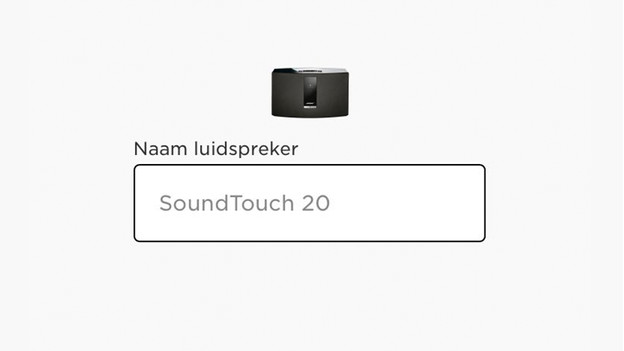
Het programma vraagt of je de speaker een andere naam wilt geven. Dit is niet verplicht, maar wordt wel aanbevolen. Als je van plan bent om meerdere Bose Soundtouch speakers te gaan afschaffen, is het handig om iedere speaker te vernoemen naar de locatie waar je de speaker wilt gebruiken. Hierdoor kun je iedere speaker met de Bose SoundTouch app bedienen.
Stap 9: maak een account aan
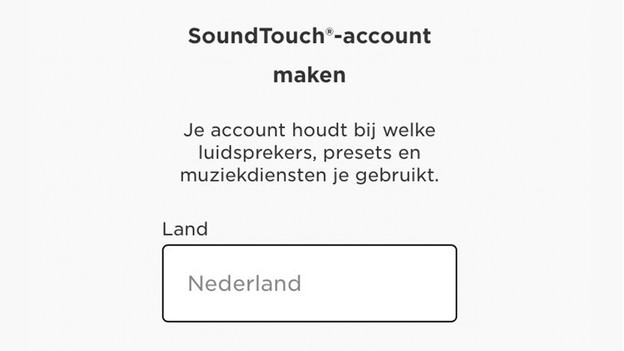
Vul de lege velden in om een Bose account aan te maken. Als je al een Bose account hebt, klik je op: ik heb al een bestaand account. Dan log je in met je huidige inloggegevens van je Bose account.
Tip: schrijf de aangemaakte inloggegevens op. Deze heb je nodig als je het programma op een ander apparaat wilt installeren.
Stap 10: voeg een muziekdienst toe
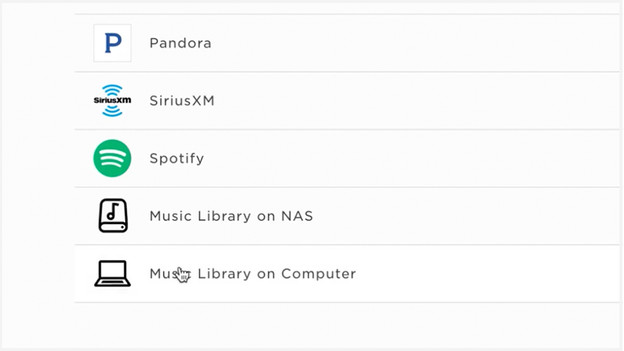
De installatie is voltooid. Op je scherm verschijnt nu welkom. Hierna kun je links in het scherm een muziekdienst zoals bijvoorbeeld Spotify of Deezer toevoegen. De dienst wordt nu toegevoegd aan het Bose SoundTouch programma. Ook kun je in dit menu een radiozender afspelen. Wil je weten hoe je sneller naar je favoriete radiozenders en afspeellijsten navigeert? Lees dan het onderstaande artikel.
Je bent klaar!
De installatie is voltooid en het luisterplezier kan beginnen.


