
Hoe installeer je RAM in je iMac?
Let op: sommige modellen hebben geen vervangbaar werkgeheugen!
De volgende iMac modellen hebben werkgeheugen dat niet zelf te vervangen is. Ga hiervoor naar een Apple Store of erkende Apple Serviceprovider.
- Apple iMac (21,5-inch, eind 2012)
- Apple iMac (21,5-inch, eind 2013)
- Apple iMac (21,5-inch, medio 2014)
- Apple iMac (21,5-inch, 2017)
- Apple iMac (Retina 4K, 21,5-inch, 2017)
- Apple iMac (Retina 4K, 21,5-inch, 2019)
Het geheugen van Apple iMac (21,5-inch, eind 2015) en Apple iMac (Retina 4K, 21,5-inch, eind 2015) kan niet worden geüpgraded.
Werkgeheugen installeren in 5 stappen

We bespreken hier hoe jij werkgeheugen installeert in jouw Apple iMac. Volg daarvoor de volgende stappen:
- Stap 1. Bepaal welk model Apple iMac je hebt.
- Stap 2. Bereid jouw Apple iMac voor.
- Stap 3. Open de klep van het geheugenvak.
- Stap 4. Vervang de geheugenmodule.
- Stap 5. Start Apple iMac op.
Stap 1: bepaal welk model Apple iMac je hebt

Omdat de werkwijze per model verschilt, zoek je eerst uit welk model Apple iMac jij hebt. Dat vind je eenvoudig terug bij Over deze Mac. Hoe je dat precies doet, lees je in onderstaand artikel. De werkwijze voor Apple MacBook is ook te gebruiken op jouw Apple iMac.
Stap 2: bereid jouw Apple iMac voor

Voor je begint met het vervangen van het geheugen, volg je de volgende stappen:
- Schakel jouw Apple iMac uit en wacht 10 minuten.
- Koppel alle kabels los.
- Leg een schone doek op tafel.
- Plaats jouw Apple iMac met het scherm naar beneden voorzichtig op de doek.
Stap 3: open de klep van het geheugenvak

Open nu de klep van het geheugenvak. Hoe je dat doet, hangt af van het model Apple iMac dat jij hebt:
- Apple iMac 27" van eind 2012 of later: druk op de kleine grijze knop net boven de aansluiting voor de stroomkabel. De klep van het geheugenvak komt nu omhoog. Verwijder de klep en leg deze opzij.
- Apple iMac 27", 24", 21,5" en 20" van 2011 of eerder: Gebruik een kruiskopschroevendraaier om de RAM toegangsklep aan de onderkant van jouw Apple iMac te openen. Verwijder de klep en leg deze opzij.
Stap 4: vervang de geheugenmodule

Als je het geheugen wilt vervangen, verwijder je eerst de oude geheugenmodule. Breid je het geheugen uit met een nieuwe module? Laat het oude geheugen dan zitten en plaats het nieuwe geheugen in een ongebruikte sleuf. Zoek jouw model Apple iMac hieronder op en volg de stappen.
Apple iMac 27" van eind 2012 of later
Duw de 2 hendels rechts en links van de geheugenbehuizing naar buiten.
- Trek nu de hendels in jouw richting. Verwijder een geheugenmodule door deze recht omhoog te trekken. Let op de plek van de inkeping aan de onderkant. Als je deze niet juist plaatst, klikt de module niet vast.
- Plaats de nieuwe module in de sleuf en duw stevig totdat je de module in de sleuf hoort klikken. Let goed op de plaatsing van de inkeping aan de onderkant van de module. Als je deze niet juist plaatst, klikt de module niet vast.
- Duw nu de hendels van de geheugenbehuizing weer terug naar binnen tot je een klik hoort.
- Plaats de klep van het geheugenvak terug.
Apple iMac 27", 24", 21.5" of 20" van medio 2007 t/m eind 2011
- Trek de lipjes onder de geheugenmodules naar buiten.
- Trek voorzichtig aan het lipje onder de geheugenmodule die je wilt vervangen. Let goed op de plaatsing van de inkeping aan de onderkant van de module.Als je deze niet juist plaatst, klikt de module niet vast.
- Plaats de nieuwe of vervangende geheugenmodule in de juiste richting in de lege sleuf. Let goed op de plaatsing van de inkeping aan de onderkant van de module. Als je deze niet juist plaatst, klikt de module niet vast.
- Duw de geheugenmodule vast. Je hoort een klik als deze correct is geïnstalleerd.
- Duw de lipjes onder de geheugenmodules terug.
- Plaats de klep van het geheugenvak terug.
Stap 5: start Apple iMac opnieuw op
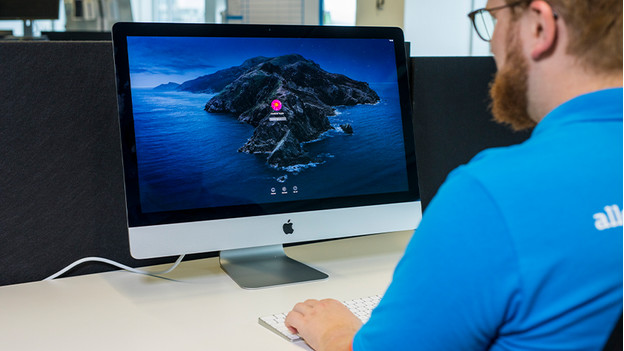
Nu het nieuwe werkgeheugen is geïnstalleerd, is het tijd om jouw Apple iMac opnieuw op te starten en te controleren of de geheugenmodule herkend wordt. Start Apple iMac op en log in. Klik op het Apple logo linksboven op het scherm. Klik op 'Over deze Mac'. Controleer of het geheugen juist wordt weergegeven. Als jouw iMac het geheugen niet herkent of niet correct opstart, controleer je of het geïnstalleerde geheugen compatibel is met jouw Apple iMac. Controleer ook of het geheugen correct is geïnstalleerd door het opnieuw in de sleuf te duwen.


