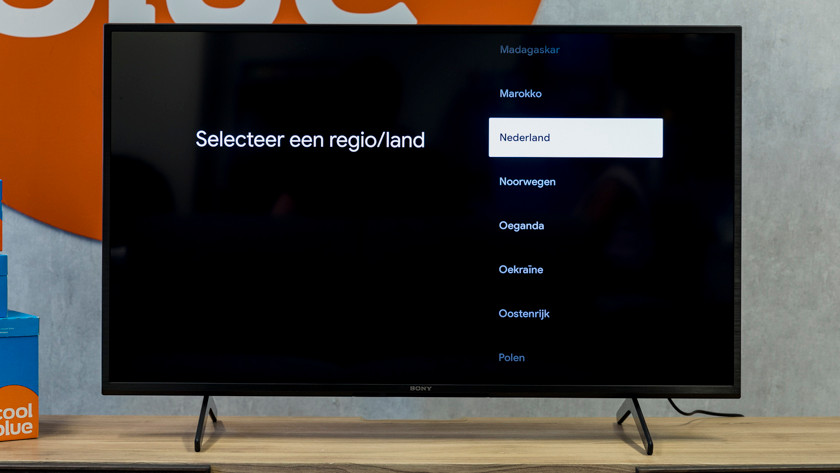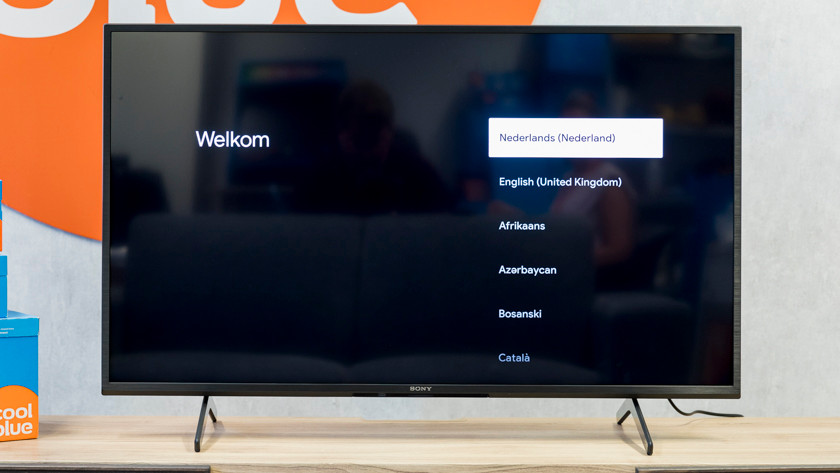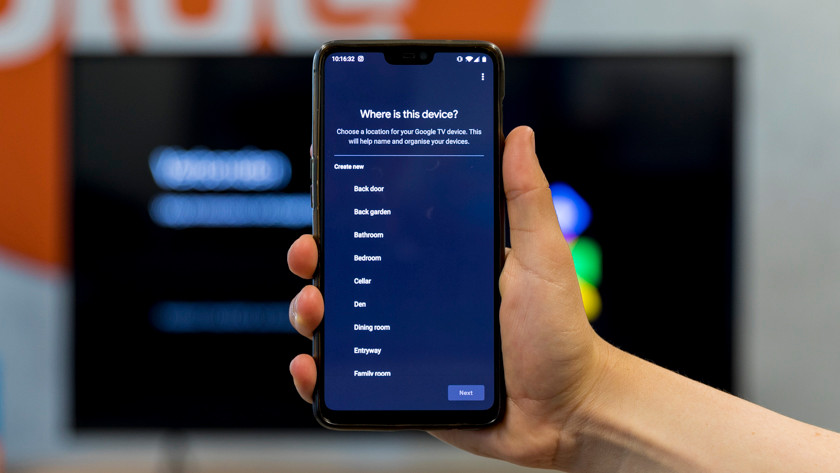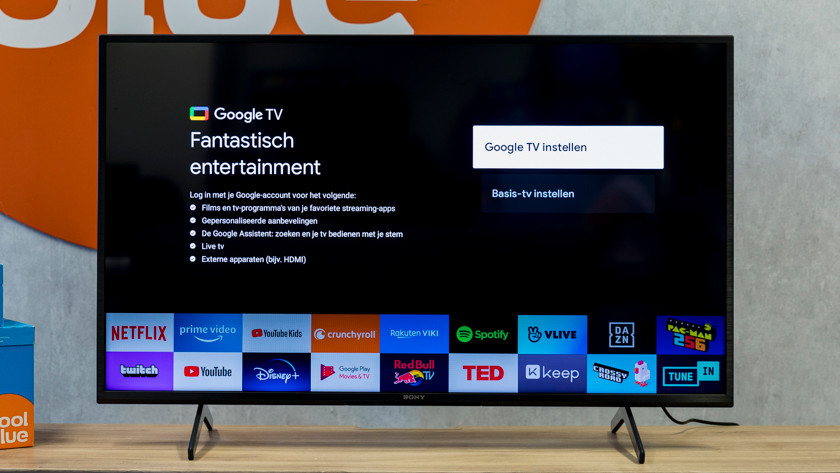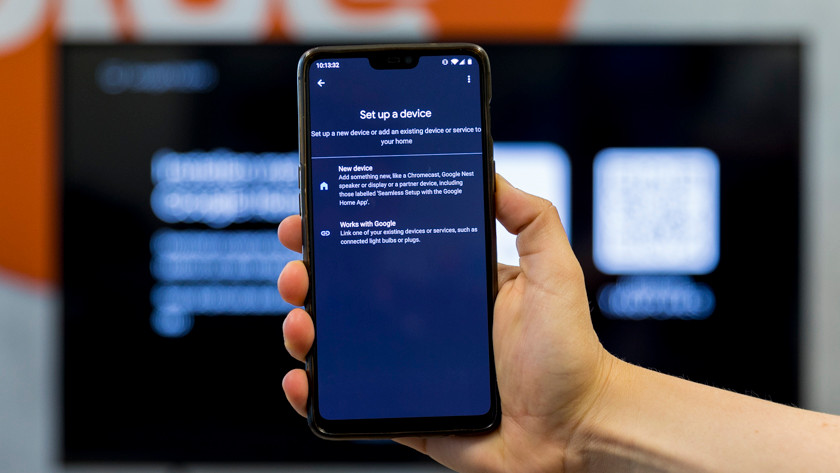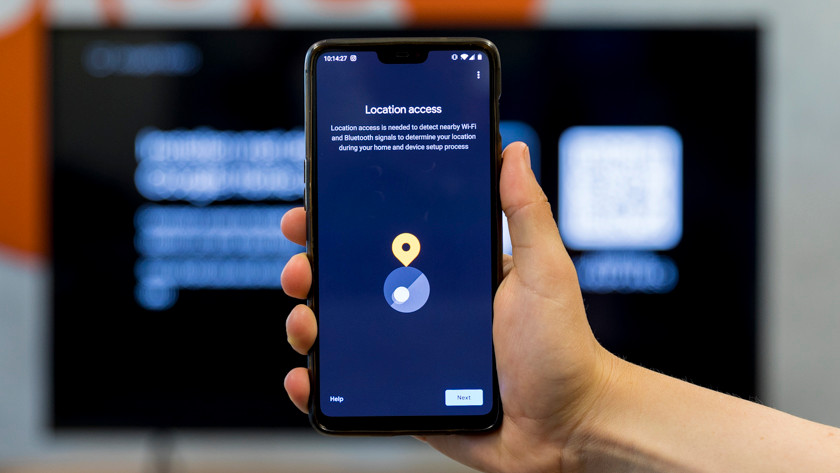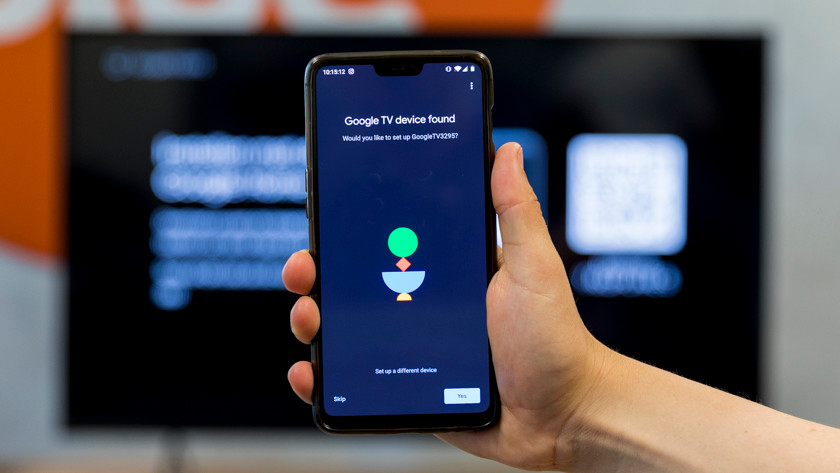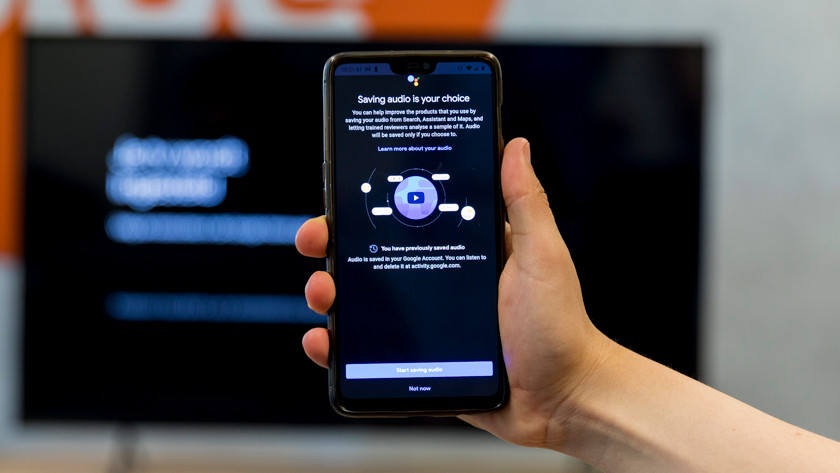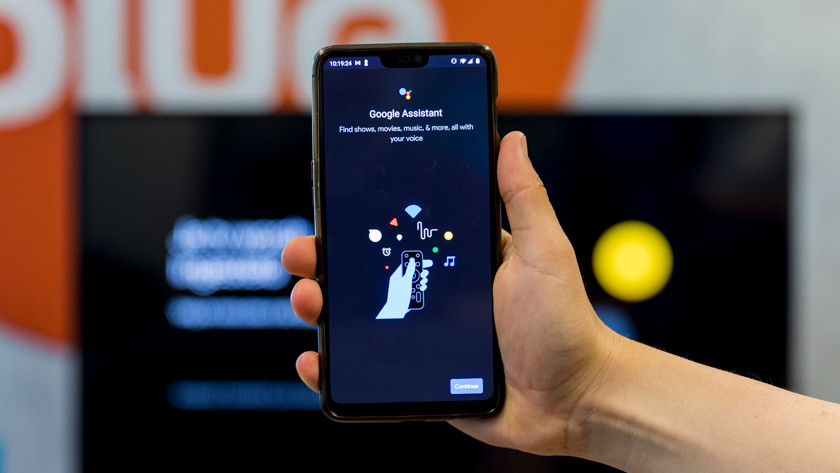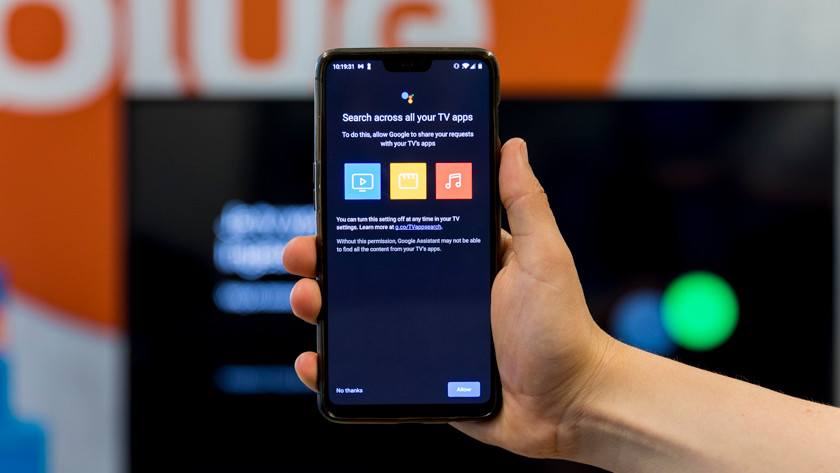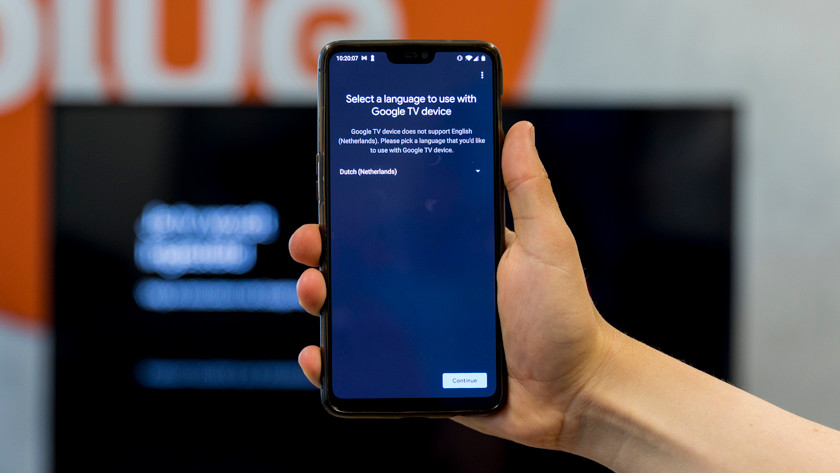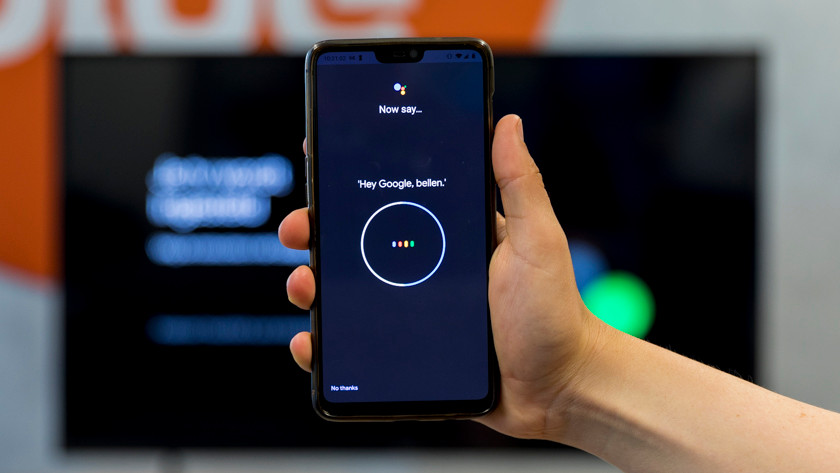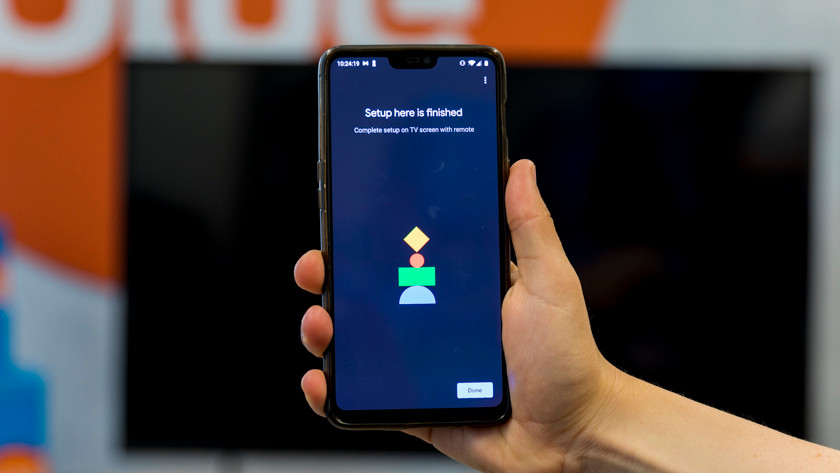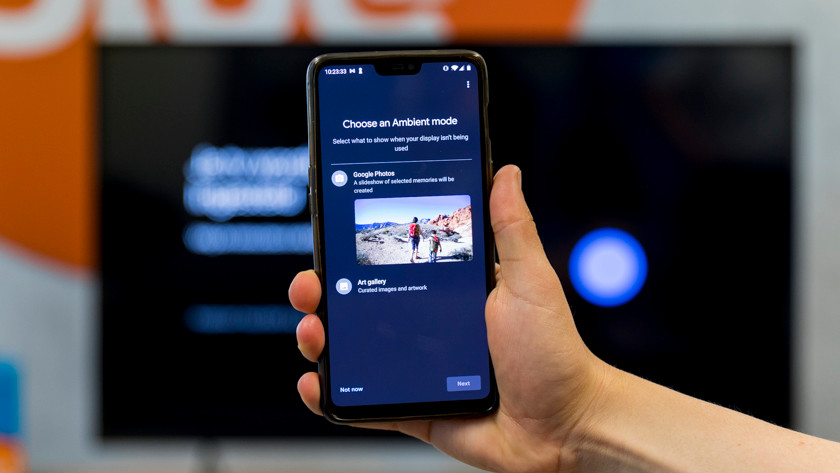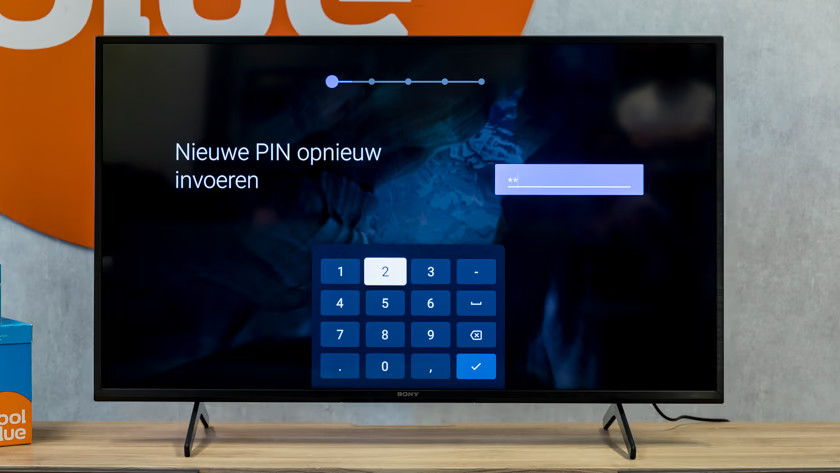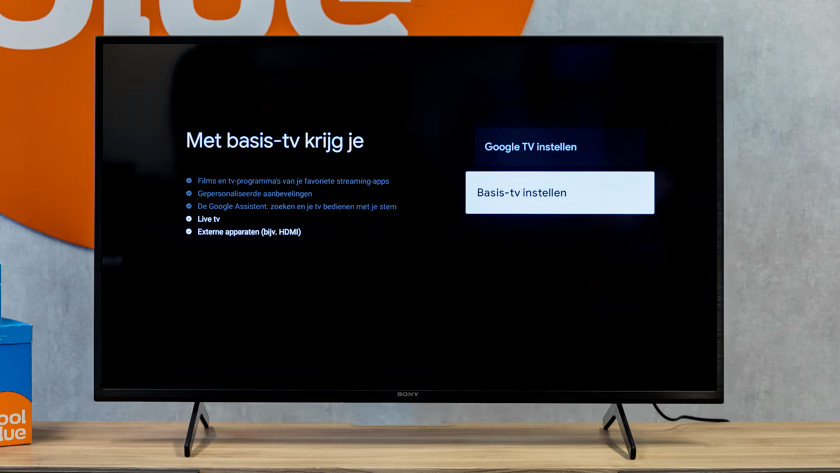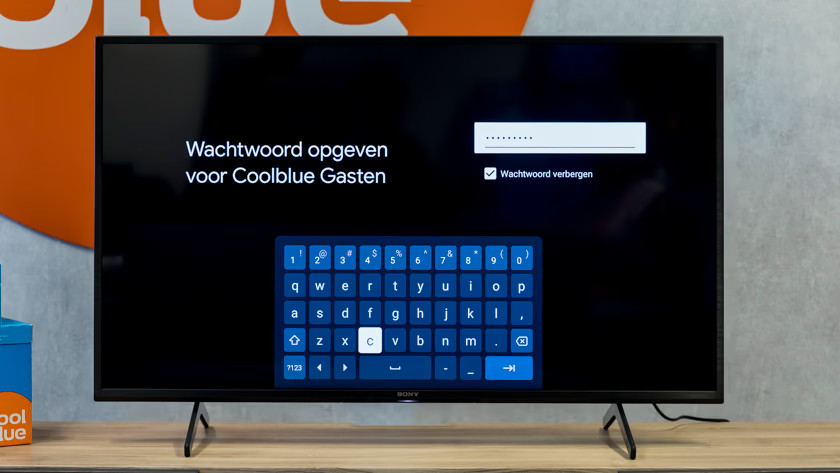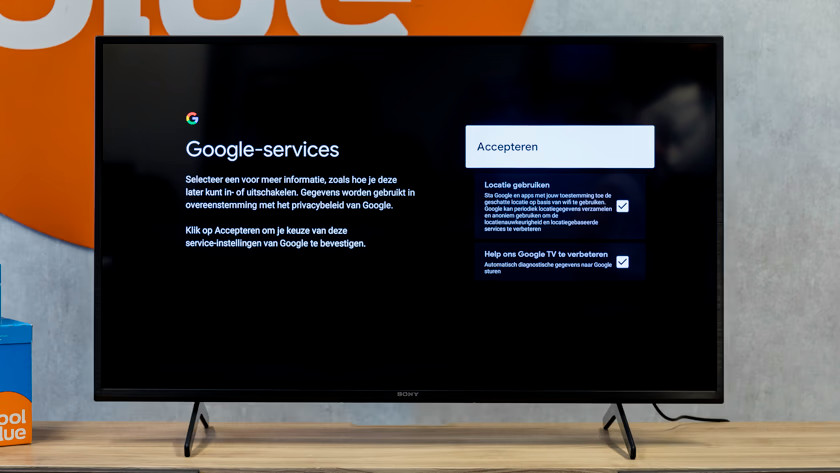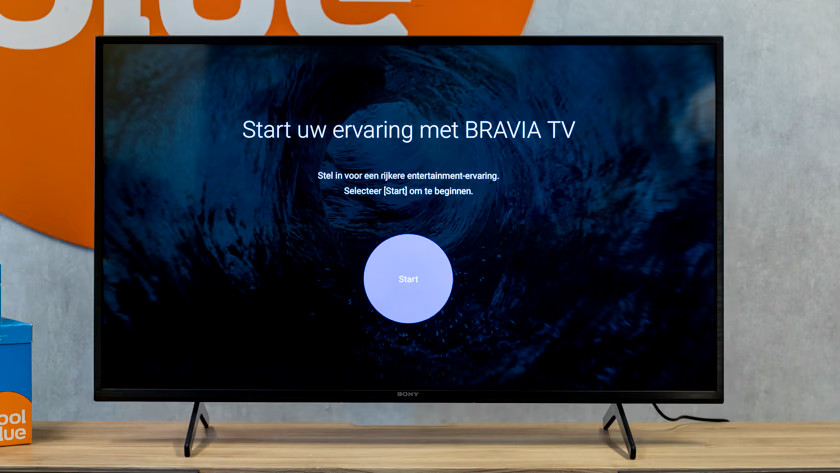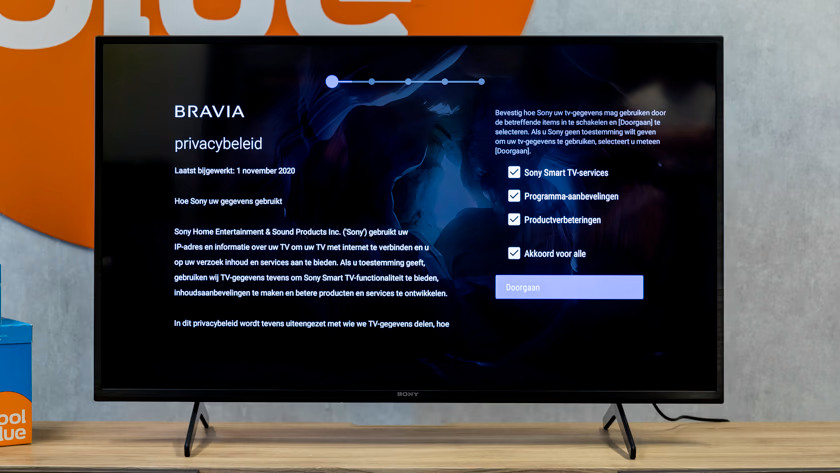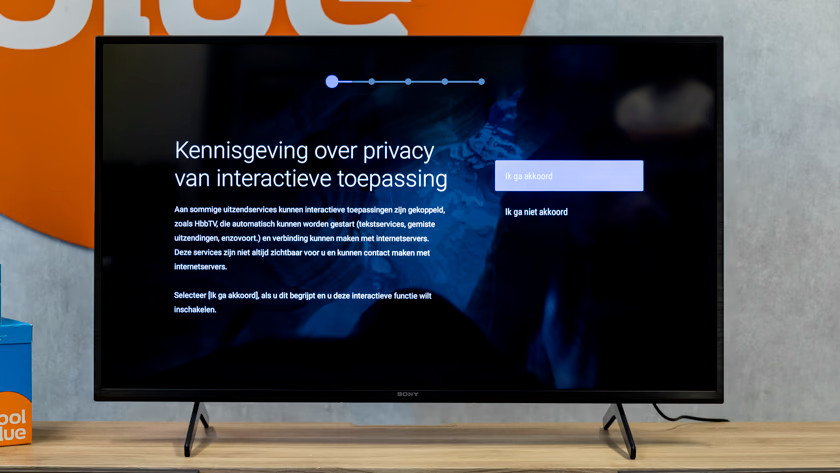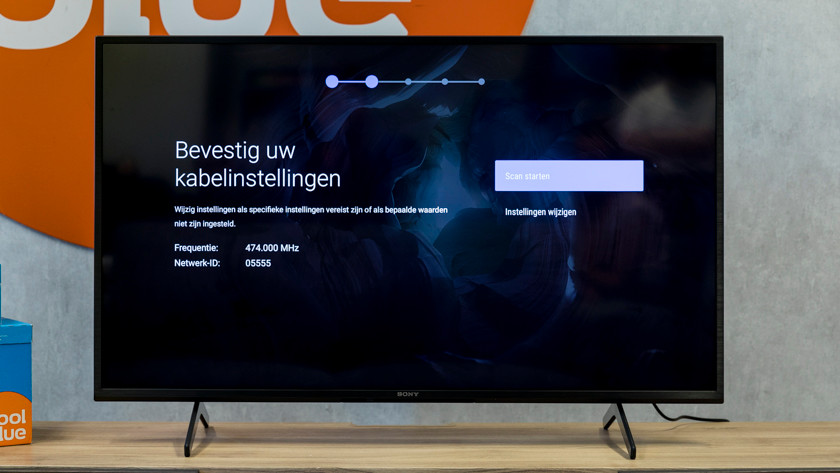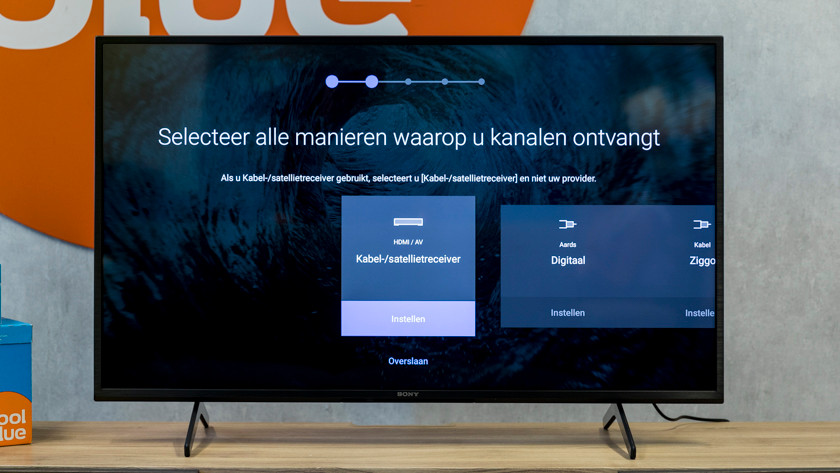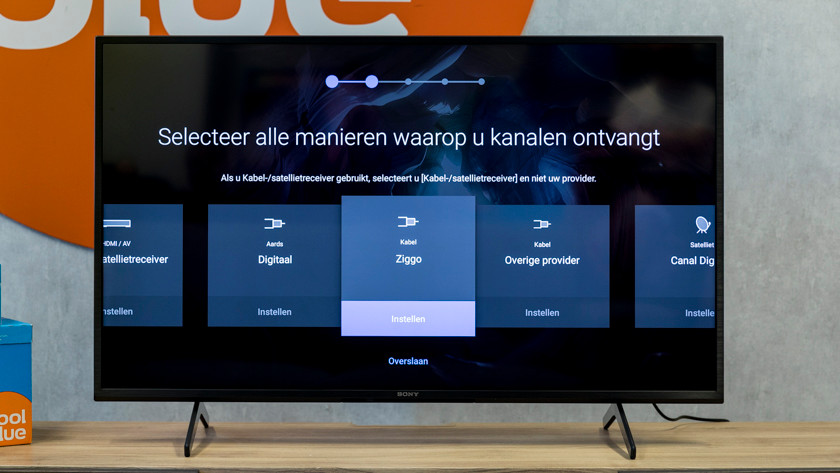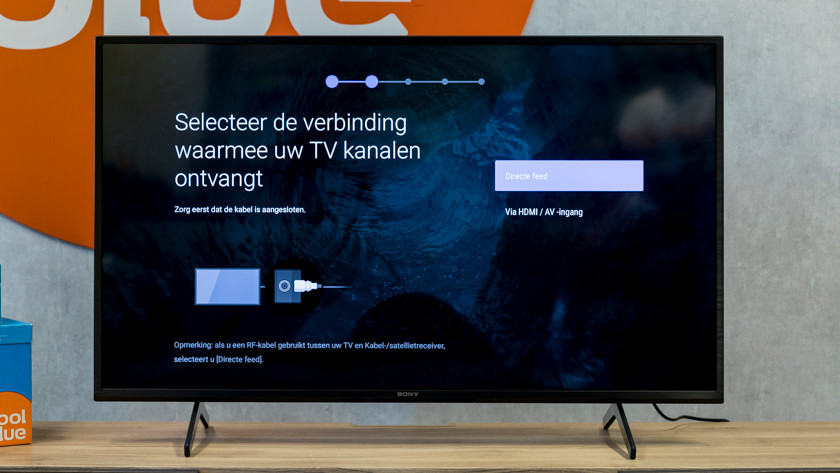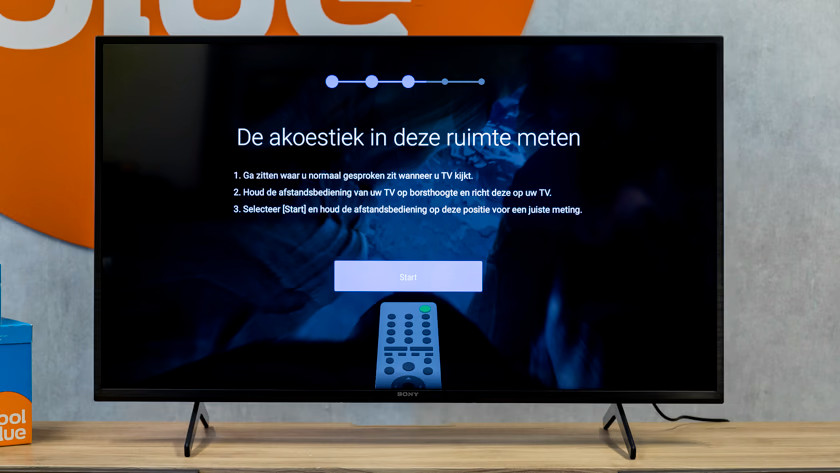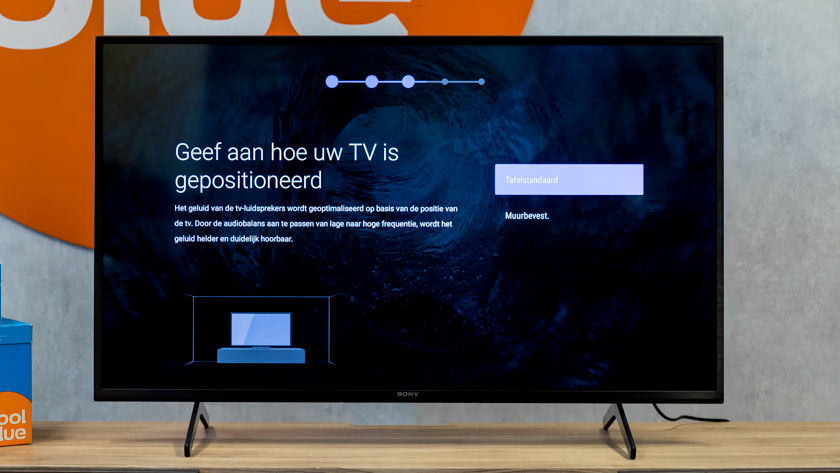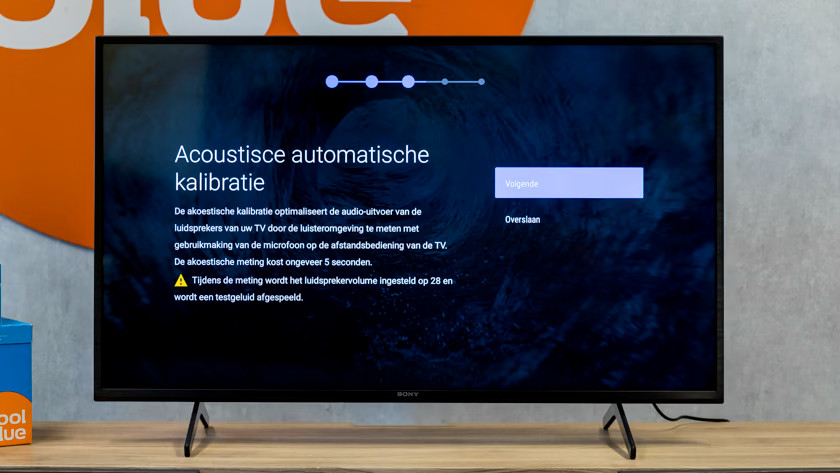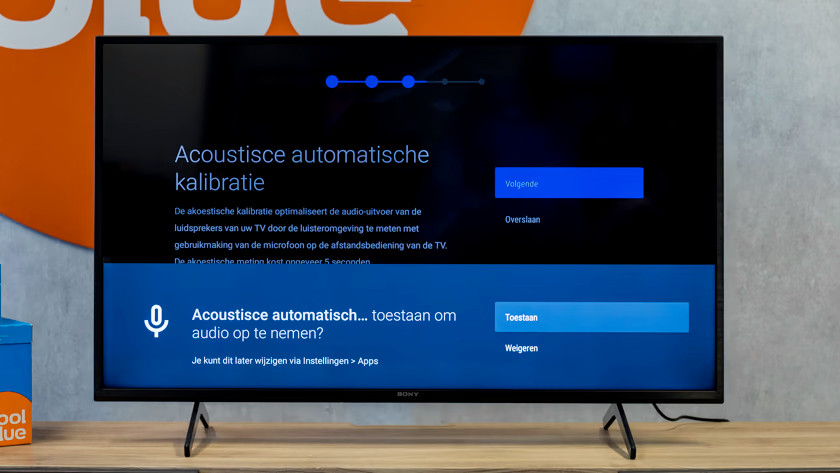Hoe installeer je jouw Sony tv?
Sony televisie installeren in 11 stappen

Installeer je nieuwe Sony tv door het stappenplan van onze specialist te volgen.
-
Stap 1: voordat je begint
-
Stap 2: selecteer je taal en land
-
Stap 3: verbind de tv met de Google Home app
-
Stap 4: (optioneel): stel Google Assistant in
-
Stap 5: (optioneel): kies je abonnementen
-
Stap 6: (optioneel): Ambient mode instellen
-
Stap 7: stel basis tv in
-
Stap 8: stel je zenders in
-
Stap 9: selecteer de apparaten die je wil instellen
-
Stap 10: positioneer je tv
-
Stap 11 (optioneel): registreer je tv
Stap 1: voordat je begint

Houd voordat je begint met het stappenplan rekening met het volgende:
-
Zet je tv op de gewenste plek.
-
Zorg voor een werkende wifi verbinding.
-
Kijk je live tv? Verbind je tv dan met een tv signaal via je provider kastje, een CI+ module of een Coax antennekabel.
-
Doe batterijen in je afstandsbediening.
Stap 2: selecteer je taal en land
Selecteer de taal die je spreekt en waarin je het menu wilt lezen. Selecteer vervolgens het land waar je woont.
Stap 3: verbind de tv met de Google Home app
-
Selecteer een huis of maak een nieuw huis.
-
Locatie toegang.
-
Jouw Google TV apparaat wordt gedetecteerd.
-
Accepteer de voorwaarden.
Als je Google TV wil instellen, volg dan de volgende stappen. Wil je dit niet? Ga dan naar stap 8.
-
Google TV instellen:
-
Selecteer ‘Google TV instellen’.
-
Download de Google Home app in de appstore van jouw mobiele apparaat.
-
Open de Google Home app.
-
Klik in de app op het plusje links boven in het scherm van je smartphone of tablet.
-
Selecteer ‘Apparaat instellen’.
-
Selecteer ‘Nieuw apparaat’.
-
Selecteer ‘Nieuw huis’ en maak een huis aan.
-
Selecteer ‘Volgende’.
-
Selecteer ‘Ja’ wanneer de Google Home app jouw televisie heeft gedetecteerd.
-
Selecteer ‘Accepteren’.
-
Geef aan waar in het huis je televisie staat.
Stap 4 (optioneel): stel de Google Assistant in
-
Kies een taal om Google Assistant in te gebruiken.
-
Herhaal de zin op je mobiele apparaat.
Stel de Google Assistant in met de volgende stappen. Hiermee bestuur je de televisie met jouw stem.
-
Selecteer ‘Volgende’.
-
Selecteer vervolgens ‘Toestaan’.
-
Selecteer de taal die je wil gebruiken met Google Assistant.
-
Selecteer ‘Volgende’.
-
Selecteer bij het volgende scherm weer ‘Volgende’.
-
Selecteer ‘Akkoord’ als je akkoord gaat met de stemherkenning functie.
-
Herhaal de zin op je mobiele apparaat.
-
Selecteer ‘Begin met opslaan audio’ als je wil dat Google jouw spraakopnames opslaat. Wil je dit niet? Selecteer dan ‘Niet nu’.
-
Als je je stem wil gebruiken om persoonlijke gegevens zoals je agenda of contactenlijst te openen op je televisie, selecteer dan ‘Akkoord’. Wil je dit niet, selecteer dan ‘Nee bedankt’.
Wil je de stemherkenning van Google Assistant niet gebruiken? Klik dan bij elke stap op ‘Nee bedankt’ in de linkeronderhoek van de app.
Stap 5 (optioneel): kies je abonnementen
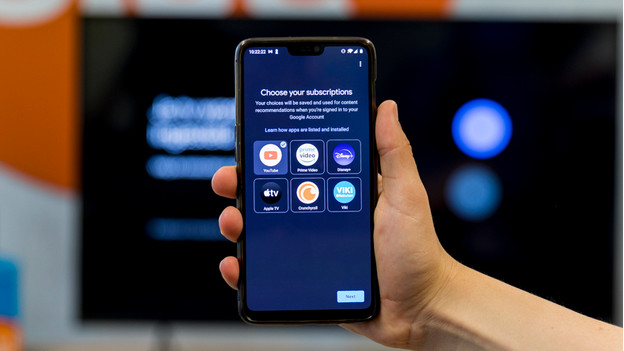
Selecteer de apps die je wil gebruiken op je televisie.
Stap 6 (optioneel): Ambient mode instellen
De ‘Ambient mode’ van Google toont beelden op jouw televisie wanneer deze op stand-by modus staat. Selecteer ‘Google Foto’s’ wanneer je foto’s van jezelf wil tonen op jouw televisie. Selecteer ‘Fotogallerij’ wanneer je gecureerde foto’s van Google op jouw televisie wil afbeelden.
Stap 7: stel basis tv in
-
Accepteer de Google services.
-
Start je Bravia TV ervaring.
-
Accepteer het privacybeleid.
-
Selecteer 'Ik ga akkoord'.
Stel je tv in met deze stappen:
*1.Als je geen gebruik wil maken van alle opties van Google TV, maar alleen live tv wil ontvangen en externe apparaten aan wilt sluiten, selecteer je de optie ‘Basis-tv instellen’.
*2. Selecteer vervolgens het gewenste wifi netwerk en vul, wanneer nodig, het wifi wachtwoord in.
*3. Als je wilt dat Google de locatie van jouw televisie gebruikt om locatiegebaseerde services te leveren, selecteer dan ‘Locatie gebruiken’. Als je wil dat Google jouw gegevens gebruikt om de services te verbeteren, selecteer dan ‘Help ons Google TV te verbeteren’. Klik vervolgens op ‘Accepteren’.
*4. Lees, wanneer je dat wilt, het privacybeleid door. Als je Sony toestemming wil geven om jouw gegevens te gebruiken voor Smart TV services, programma aanbevelingen of productverbeteringen, selecteer dan de optie(s) waarmee je akkoord gaat.
*5. Wil je niet dat Sony jouw gegevens kan gebruiken? Selecteer dan ‘Doorgaan’.
Stap 8: stel je zenders in
-
Selecteer de verbinding.
-
De televisie scant naar kanalen.
Met de volgende stappen stel je zenders in:
-
Zorg dat je provider kastje, een CI+ module of een coax antennekabel in verbinding staat met je tv.
-
Selecteer de manier waarop je kanalen ontvangt.
-
Selecteer vervolgens de verbinding waarmee je zenders ontvangt.
-
Bevestig vervolgens de instellingen door op ‘Scan starten’ te drukken. Kloppen ze niet? Selecteer dan ‘Instellingen wijzigen’.
Stap 9: selecteer de apparaten die je wil instellen
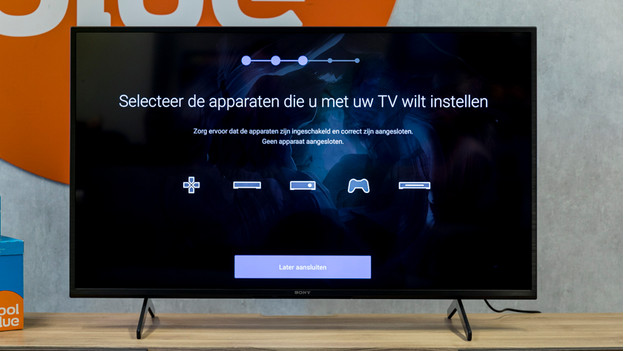
Sluit alle apparaten die je wilt instellen aan op je televisie. Selecteer vervolgens met je afstandsbediening alle apparaten die je wilt instellen.
Stap 10: positioneer je tv
-
Selecteer 'Toestaan'.
Staat je tv op een tv meubel? Selecteer dan ‘Tafelstandaard’. Hangt je tv aan de muur? Selecteer dan ‘Muurbevest.’.
De tv meet de akoestiek in jouw kamer. Dit heet kalibreren. Hierdoor wordt de kwaliteit van je luidsprekers geoptimaliseerd. Volg de volgende stappen om te kalibreren:
-
‘Volgende’.
-
Selecteer ‘Toestaan’ en geef de tv toestemming om audio op te nemen.
-
Ga zitten waar je normaal gesproken zit wanneer je tv kijkt.
-
Houd de afstandsbediening van je tv op borsthoogte en richt hem op de tv.
-
Selecteer ‘Start’ en houd de afstandsbediening op deze positie.
-
Laat de positie los wanneer de tv dit aangeeft.
Stap 11 (optioneel): registreer je tv
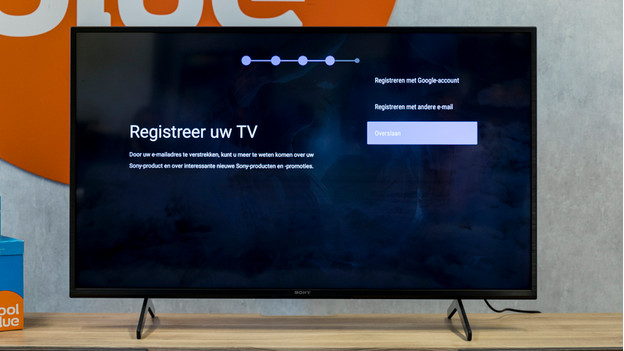
Als je e-mails van Sony over jouw tv en andere producten en promoties wilt ontvangen, meld je dan aan. Dit kan met je Google account of met een ander e-mailadres. Wil je dit niet? Selecteer dan ‘Overslaan’.
Simba Interactive TV gebruikt jouw persoonlijke gegevens om het aanbod op je televisie te personaliseren.
Als je dit wil inschakelen, selecteer dan ‘Volgende’ en daarna ‘Akkoord en inschakelen’. Wil je dit niet inschakelen? Selecteer dan ‘Volgende’ en selecteer vervolgens ‘Niet akkoord en uitschakelen’.
De installatie zit erop! Je tv is nu klaar voor gebruik.