
Hoe installeer je het BlueBuilt Draadloos USB Toetsenbord?
BlueBuilt Draadloos Bluetooth USB installeren in 2 stappen

In dit artikel lees je hoe je in 2 stappen je BlueBuilt toetsenbord installeert.
Stap 1. Sluit het toetsenbord aan Stap 2. Check de indicatoren van het toetsenbord Stap 3. Laad het toetsenbord op
Stap 1: sluit het toetsenbord aan
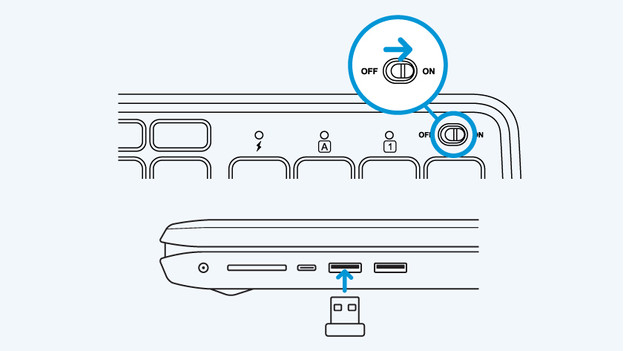
Schuif de schakelaar aan de bovenkant van het toetsenbord naar 'ON'. Het toetsenbord staat nu aan. Steek de usb ontvanger in de usb A poort van je laptop of desktop. Het toetsenbord verbindt meteen met je apparaat en is klaar voor gebruik.
Stap 2: de toetsenbord indicatoren
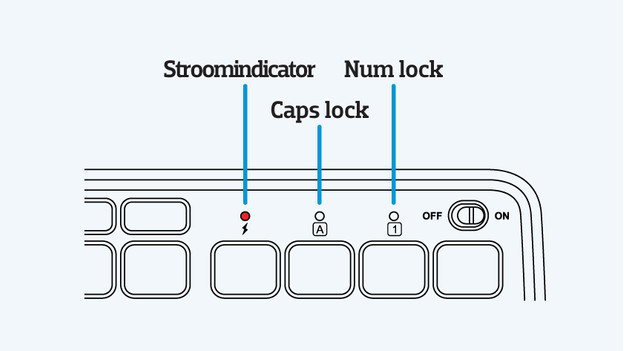
Het toetsenbord heeft 3 indicatoren. Die geven de volgende functies aan:
- Stroom: wanneer je het toetsenbord aanzet, verschijnt er een rood lampje voor maximaal 3 seconden. Dit geeft aan dat het toetsenbord aanstaat.
- Caps lock: als het lampje brandt, is caps lock ingeschakeld. Wil je caps lock uitschakelen? Druk dan één keer op de caps lock toets.
- Num lock: als het lampje brandt, is het numerieke toetsenblok ingeschakeld. Wil je het numpad uitschakelen? Druk dan op de Num Lock toets.
Stap 3: laad het toetsenbord op
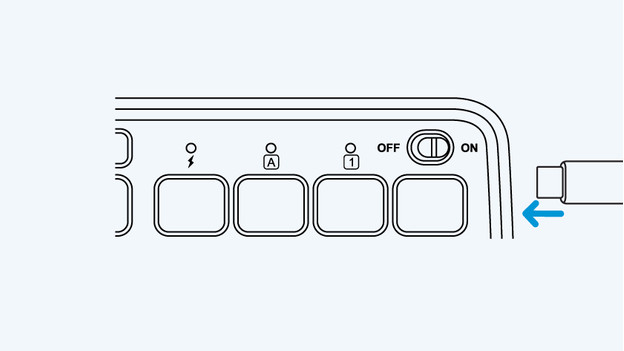
Als de batterij van het toetsenbord bijna leeg is, knippert het batterij indicator lampje. Sluit de meegeleverde usb C kabel aan op de zijkant van het toetsenbord. De andere kant van de kabel stop je in de usb poort van je apparaat of een usb oplader voor in het stopcontact. Wanneer het toetsenbord volledig opgeladen is, verschijnt een groen lampje.
Let op: wanneer de batterij bijna leeg is, reageert het toetsenbord mogelijk trager dan wanneer hij opgeladen is.


