
Hoe installeer je een M.2 SSD in een PlayStation 5?
Wat heb je nodig?

Het plaatsen van de M.2 SSD in je PlayStation 5 is geen gigantische klus, maar vereist wel de nodige voorbereiding en gereedschap. Hieronder vind je een lijstje van wat je nodig hebt:
- Een PlayStation 5
- Een M.2 NVMe SSD met een lees- en schrijfsnelheid boven de 5500 megabytes per seconde
- Een kleine kruiskop schroevendraaier
- Een werkmat of handdoek
- Eventueel: een M.2 SSD koeler
- Eventueel: antistatische armband
- Eventueel: een lekker kopje koffie
M.2 SSD in een PS5 installeren in 7 stappen
- Stap 1. Update de firmware van je PlayStation
- Stap 2. Bereid je M.2 SSD voor
- Stap 3. Installeer de SSD in de koeler (optioneel)
- Stap 4. Open de PlayStation 5
- Stap 5. Installeer de M.2 SSD
- Stap 6. Sluit de PlayStation 5 opnieuw aan
- Stap 7. Formatteer en installeer de SSD
Stap 1: update de firmware van je PlayStation
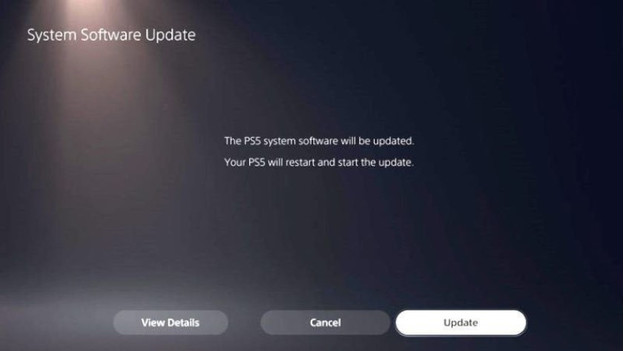
Voer deze stap alleen uit wanneer je PlayStation 5 nog niet de nieuwste update heeft. Staat er geen nieuwe update voor je klaar? Ga dan door met stap 2.
Voor je aan de slag gaat met het installeren van de SSD, is het belangrijk dat je PS5 volledig geüpdatet is. Ga naar 'Systeem' en selecteer 'System Software Update and Settings'. Voer de update vervolgens uit en wacht tot de installatie klaar is. Schakel daarna je PlayStation 5 uit en ontkoppel alle draden.
Stap 2: bereid je M.2 SSD voor

Haal de M.2 SSD uit de verpakking en dubbelcheck of deze het NVMe protocol heeft, met een lees- en schrijfsnelheid van minimaal 5500 megabytes per seconde. Dit zie je op het label van de SSD of in de handleiding. Heb je een gebruikte SSD? Zet je data dan over op een andere schijf. Tijdens het formatteren verwijdert de PlayStation 5 alle bestaande data. Zit je SSD al in een koeler? Dan ben je klaar om te beginnen en ga je door naar stap 4. Wanneer de SSD nog geen koeler heeft, ga je naar stap 3.
Stap 3: installeer de SSD in de koeler

Maak de verpakking van je nieuwe SSD koeler open en verwijder de plasticjes van de thermische platen. Dit zijn de witte platen aan de binnenkant van de koeler. Plaats de SSD op het dunste stuk. Dit is het onderste gedeelte van de koeler. Zorg ervoor dat het halve cirkeltje van de SSD uitlijnt met die van de koeler, omdat hier de schroef komt. Plaats vervolgens de bovenkant op de koeler en bevestig de schroefjes aan de zijkant.
Stap 4: open de PlayStation 5

Leg je PlayStation 5 op de handdoek of werkmat, met het PlayStation logo naar beneden en met de voedingspoort aan de achterkant naar je toe. Houd vervolgens met je linkerhand, de hoek linksachter vast. Dit is de plek waar de cd gleuf zit, wanneer je PlayStation 5 deze heeft. Houd met je rechterhand de hoek rechtsvoor beet. Deze hoek duw je zachtjes omhoog. Terwijl je dit doet, schuif je met je linkerhand de kap naar links. Hier moet je wat kracht voor zetten, maar duw vooral niet te hard. Wanneer je dit voorzichtig doet, voorkom je schade aan de kap. Nu de kap eraf is, zie je het M.2 slot.
Stap 5: installeer de M.2 SSD

Nu is het tijd voor het plaatsen van de M.2 SSD. Haal de afstandhouder uit het 110 millimeter schroefgat en verplaats deze naar het formaat M.2 SSD. Het formaat M.2 SSD herken je aan de laatste 2 cijfers. Heb je een 2280 M.2 SSD? Dan is je SSD 80 millimeter lang. Pak je SSD met koeler en schuif deze onder een hoek van 45 graden in het M.2 slot. Duw deze zo ver mogelijk het slot in en duw de SSD daarna naar beneden. Daarna schroef je hem vast op de afstandshouder via het halve cirkeltje.
Stap 6: sluit de PlayStation 5 opnieuw aan

Schroef het metalen kapje weer op de M.2 aansluiting en plaats de onderkant weer op de PlayStation 5. Duw de kap voorzichtig naar rechts tot je een klik hoort. Sluit alle kabels weer aan, zoals je deze aan het begin ook had. Het is tijd voor de laatste stappen.
Stap 7: formatteer en installeer de SSD
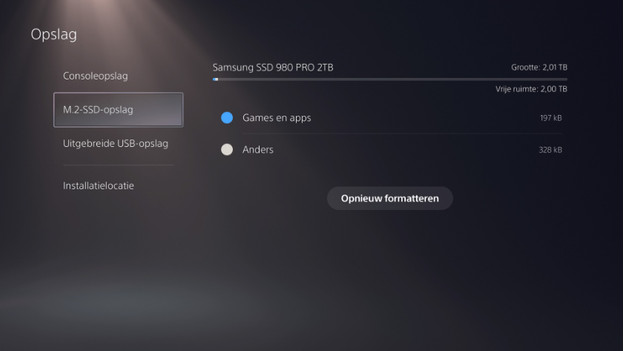
Wanneer je de PlayStation 5 opnieuw aan zet, verschijnt er een melding in beeld. Deze zegt dat je de SSD opnieuw moet formatteren. Klik op 'Formatteer M.2 SSD' en wacht even tot dit gedaan is. Doorloop de stappen die op het scherm verschijnen en log in met je PlayStation account. Ga vervolgens naar 'Instellingen' en klik op 'Opslag'. Hier controleer je of de SSD erbij staat. Staat er 'M.2 SSD Opslag' onder 'Consoleopslag'? Dan is het helemaal goed gegaan.


