
Hoe installeer je een DisplayLink docking station?
Docking station met DisplayLink installeren

Controleer eerst in de handleiding van je laptop of hij DisplayPort ondersteunt. Is je laptop geschikt? Dan is het installeren van je nieuwe DisplayLink docking station zo gebeurd.
- Stap 1. Leg alles wat je nodig hebt klaar
- Stap 2. Download de DisplayLink software
- Stap 3. Sluit het dock aan op je laptop
- Stap 4. Sluit je monitor(en) aan
- Stap 5. Maak je setup compleet
Stap 1: leg alles wat je nodig hebt klaar
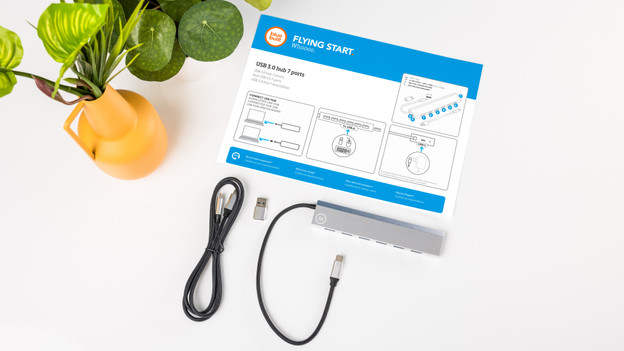
Voordat je aan de slag gaat, is het handig als alles klaarligt. Zo ga je snel aan de slag:
- Kies een werkplek met genoeg ruimte.
- Leg je opgeladen laptop en accessoires klaar.
- Zet je monitoren klaar.
- Haal het docking station uit de verpakking.
Stap 2: download de DisplayLink software
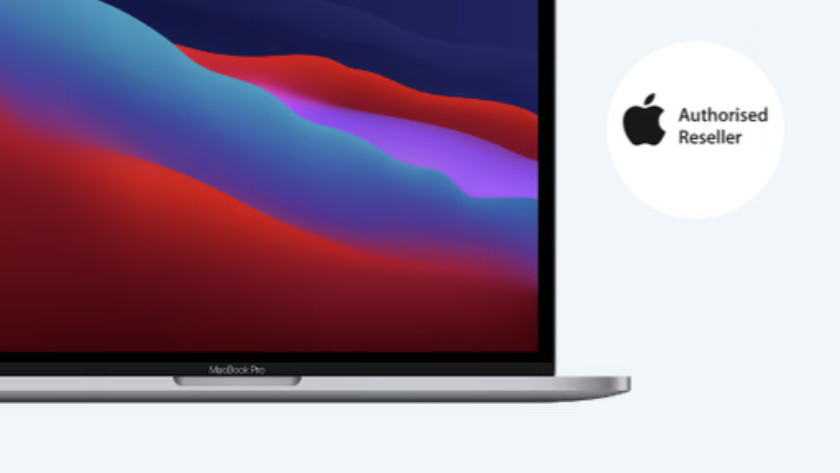
Stap 2a: macOS versie downloaden
- Ga naar de website van DisplayLink.
- Open de macOS installer door op het Apple logo te klikken.
- Klik op 'Download'.
- Accepteer de voorwaarden.
- Sta de download toe.
- Open de software in Finder.
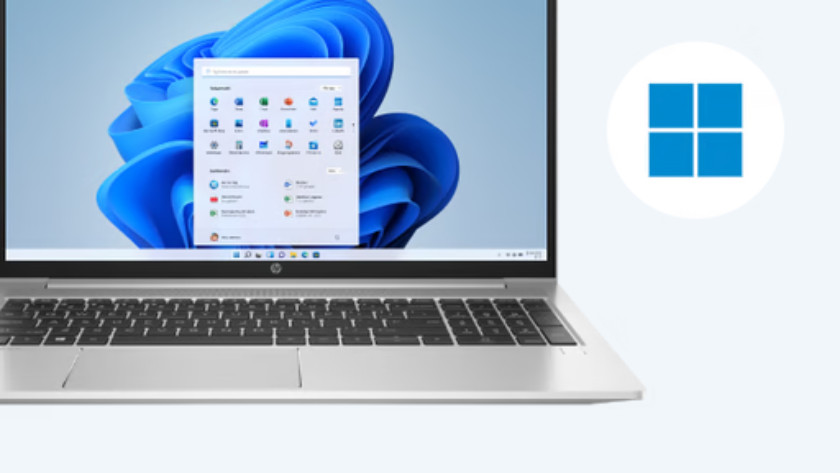
Stap 2b: Windows versie downloaden
- Ga naar de website van DisplayLink.
- Open de Windows installer door op het Windows logo te klikken.
- Klik op 'Download'.
- Accepteer de voorwaarden.
- Sta de download toe.
- Open de software in je downloads.
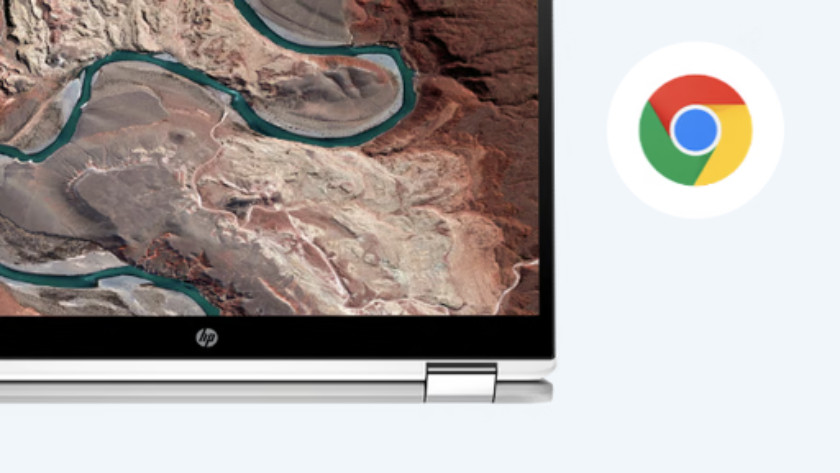
Stap 2c: ChromeOS versie downloaden
Heb je een Chromebook? Dan mag je deze stap overslaan. Bij ChromeOS is de DisplayLink software standaard geïnstalleerd.
Stap 3: sluit het dock aan op je laptop

De meeste docking stations met DisplayLink hebben een usb A of usb C hoofdaansluiting.
- Sluit het docking station aan op de usb poort van je laptop.
- Als je laptop Power Delivery ondersteunt, laadt hij ook meteen op.
Stap 4: sluit je monitor(en) aan

Stap 4a: monitoren verbinden met macOS
DisplayLink docks zijn de enige docks waarmee je 2 monitoren aansluit op Apple MacBook. Dit hangt wel af van het model MacBook dat je hebt.
- Klik op de Systeeminstellingen.
- Ga naar Beeldschermen.
- Zet de monitoren in de gewenste resolutie.
- Wijzig de volgorde van je monitoren.

Stap 4b: monitoren verbinden met Windows of ChromeOS
Je sluit maximaal 2 monitoren aan op het dock. Dit doe je met een HDMI of DisplayPort kabel.
- Ga naar Instellingen.
- Klik op Systeem.
- Klik op Displays.
- Zet de monitoren in de gewenste resolutie.
- Wijzig de volgorde van je monitoren.
Stap 5: maak je setup compleet

Nu je jouw laptop en monitoren hebt aangesloten, is het tijd voor accessoires:
- Sluit usb apparaten als een muis, toetsenbord of usb stick aan via de usb A of usb C poorten.
- Stop een SD of micro SD kaart in de geheugenkaart scanner.
- Gebruik de ethernetpoort voor stabiel bekabeld internet.
- Sluit je bedrade koptelefoon aan op de 3,5 mm audiopoort.
- Geniet van je nieuwe DisplayLink setup.


