
Aan de slag met de GoPro HERO 11 Mini
Aan de slag met de GoPro HERO 11 Mini

Voordat je op pad gaat met de GoPro HERO 11 Mini, maak je hem gebruiksklaar en stel je hem in. Je leest hier hoe je dit doet.
Stap 1: maak de action camera gebruiksklaar
Stap 2: zet de GoPro aan
Stap 3: stel de basisinstellingen in
Stap 4: download de GoPro Quik app
Stap 5: kies de instellingen voor video
Stap 6: begin met opnemen
Stap 1: maak de action camera gebruiksklaar

De GoPro HERO 11 Mini heeft een ingebouwde batterij. Omdat je deze niet kunt verwijderen, laad je de batterij op in de camera. Op de zijkant van de GoPro zit een klepje. Als je deze openklapt, verschijnt de aansluiting voor de oplaadkabel en de gleuf voor de micro SD kaart. Gebruik de meegeleverde oplaadkabel en laad de GoPro op. Voordat je de camera mee op reis neemt, stop je er een micro SD kaart van maximaal 256 GB in.
Stap 2: zet de GoPro aan

De GoPro HERO 11 Mini heeft 2 knoppen: een knop aan de voorkant en een knop aan de bovenkant. Je zet de action camera aan met de knop op de voorkant. Als je deze kort indrukt, start de GoPro op. Je hoort een piepje. Wil je hem weer uitzetten? Druk de knop voor 3 seconden in en de GoPro gaat uit.
Stap 3: stel de basisinstellingen in

Naast de bovenste knop zit een klein display. Zodra je de camera aanzet, verschijnt hier tekst. Eerst kies je de taal. Als je op de knop aan de voorkant drukt, scrol je door de opties. Zie je de gewenste taal? Druk dan op de bovenste knop. Hierna verschijnen de voorwaarden van GoPro op het display. Je gaat akkoord als je op de bovenste knop drukt.
Stap 4: download de GoPro Quik app
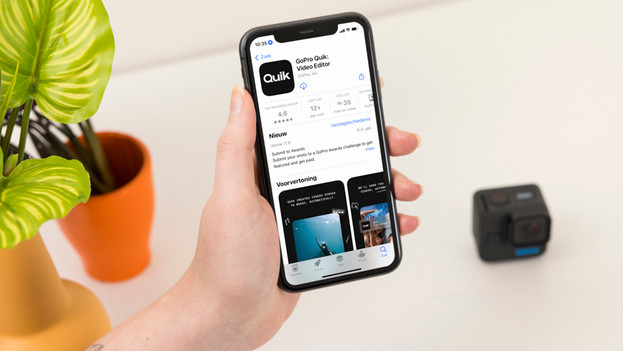
Hierna installeer je de GoPro Quik app. Dit is nodig om de GoPro te gebruiken. Download de app en volg de instructies. Geef de app toegang tot de bluetooth van je telefoon, anders maakt de action camera geen verbinding met de app. Als je GoPro aanstaat, herkent de app hem meteen. Zodra de camera verbonden is met de app, updatet de GoPro automatisch de firmware. Dit duurt een paar minuten. Daarna is de action camera klaar voor gebruik.
Stap 5: kies de instellingen voor video
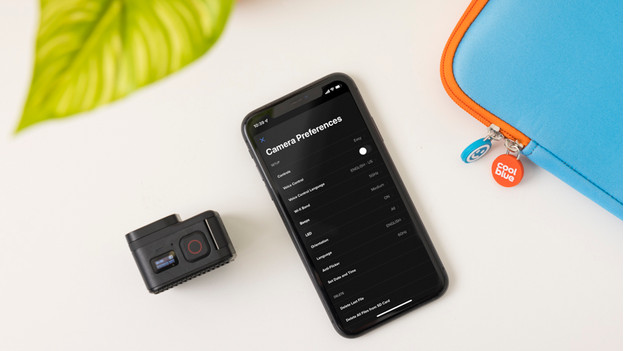
In de app stel je de instellingen voor video in. Zo kies je uit 4K resolutie met 60 frames per seconde (fps), 1080p in 60 fps en 5.3K in 60fps. Via de app start je een opname met de rode knop. Op het display van de GoPro pas je de instellingen ook aan. Met de knop op de voorkant scrol je door de lijst met instellingen. Je kiest een optie met de knop op de bovenkant.
Stap 6: begin met opnemen

Ben je klaar om te filmen? Druk op de knop aan de bovenkant van de GoPro en start een opname. Als je nog een keer drukt, stop je de opname. In de app kijk je je video's terug, bewerk je ze en start je een livestream. Ook kijk je op je telefoon live mee met de beelden van je GoPro. Zo bepaal je je kader. Dat is handig, omdat de GoPro zelf geen beeldscherm heeft waarop je meekijkt.


