
Hoe controleer je of jouw RAM goed geïnstalleerd is in Windows 10?
Je RAM controleren in 5 stappen

Om je op weg te helpen, hebben we hier alle stappen op een rijtje gezet:
- Stap 1. Zet je computer aan en kijk of hij opstart.
- Stap 2. Ga naar Taakbeheer
- Stap 3. Check de hoeveelheid RAM
- Stap 4. Druk je RAM geheugen voorzichtig aan
- Stap 5. Gebruik Windows Geheugencontrole
Stap 1: zet je computer aan en kijk of hij opstart

Wanneer je geen RAM module in de pc plaatst, start deze niet op. Zonder RAM heeft het moederbord namelijk geen geheugen om zichzelf op te starten. Wanneer dit het geval is, moet je een nieuwe RAM module kopen. Op dat moment is de oude module zo beschadigd, dat het opstarten van je pc gewoonweg niet meer mogelijk is.
Stap 2: ga naar Taakbeheer
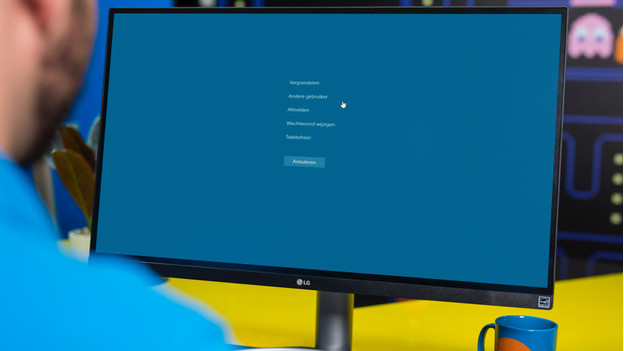
Nu de computer is opgestart, druk je de Control, Alt en Delete toetsen tegelijkertijd in. Op het blauwe scherm dat verschijnt, selecteer je de onderste optie 'Taakbeheer'. Na het klikken verschijnt er een venster op je scherm met verschillende tabbladen. Deze laten de prestaties, processen en meer informatie over je computer laten zien. Selecteer hier het tweede tabje ''Prestaties''.
Stap 3: check de hoeveelheid RAM
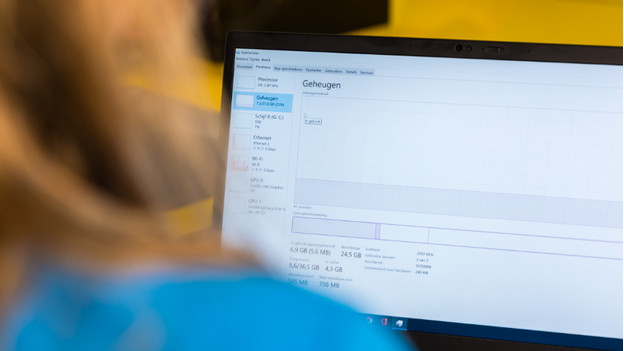
In het tabje 'Prestaties' zie je een overzicht van alle draaiende componenten in je computer. Om te kijken hoe je RAM ervoor staat, ga je naar 'Geheugen'. Boven de prestatiegrafiek staat in gigabytes uitgedrukt hoeveel werkgeheugen je computer heeft. Staat hier een ander getal dan wat je in de pc hebt geplaatst? Ga dan naar stap 4.
Stap 4: druk je RAM geheugen voorzichtig aan

Wanneer niet de juiste hoeveelheid RAM geheugen verschijnt zie je RAM misschien niet goed op het moederbord. In dat geval, druk je het RAM geheugen extra aan op het moederbord. Zorg ervoor dat je geaard bent voor je de RAM module aandrukt. Raak je radiator aan of gebruik een antistatische armband en druk de RAM module stevig, maar voorzichtig aan. Wanneer je een klikje hoort, weet je dat de module goed zit.
Stap 5: gebruik Windows Geheugencontrole

Werkt je RAM nog steeds niet goed? Ga dan naar 'Windows Geheugencontrole'. De computer start zichzelf opnieuw op en checkt de RAM module op problemen. Na de controle verschijnt er een rapport op je scherm, die de status van je RAM vertelt. Wanneer de controle een probleem vindt, vertelt het rapport wat je moet doen. Bijvoorbeeld dat je een nieuwe RAM module moet kopen, of contact op moet nemen met de fabrikant.


