
Haal alles uit de Foto's app op je Apple Mac
Aan de slag met Foto's
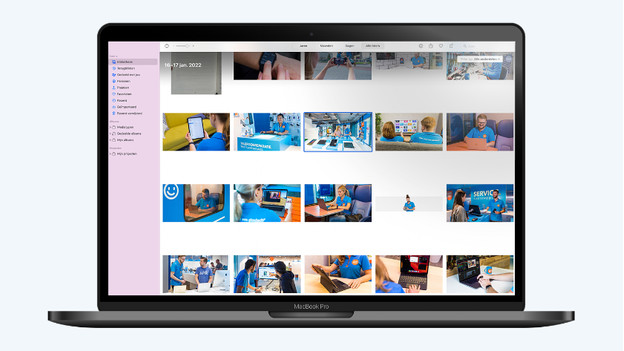
Foto's is meer dan een map waarin je foto's en video's verzamelt. Met deze 4 tips haal je meer uit deze Apple app:
- Tip 1. Orden de foto's voor een beter overzicht.
- Tip 2. Bekijk en wijzig EXIF data van foto's.
- Tip 3. Bewerk je foto's en video's voor een mooier resultaat.
- Tip 4. Voeg symbolen, teksten en markeringen toe.
Tip 1: orden de foto's voor een beter overzicht
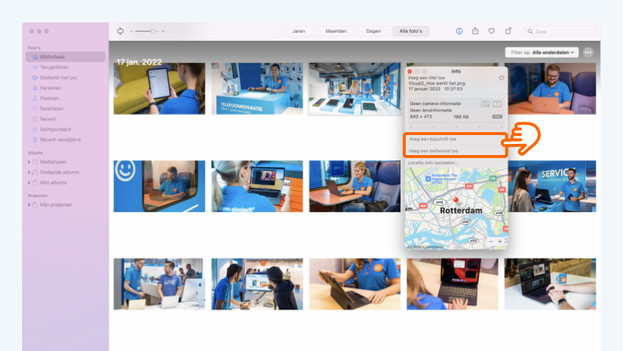
Je fotocollectie breidt zich snel uit. Voordat je het weet, vind je de juiste foto's niet meer. Apple gebruikt kunstmatige intelligentie bij je afbeeldingen, waardoor macOS bijvoorbeeld gezichten en andere objecten herkent. Als je bijvoorbeeld op Hond zoekt, dan is de kans groot dat je alleen foto's van honden ziet. Wil je de zoekwoorden zelf bepalen? Voeg dan metadata aan je foto's toe via Toon info. Het kost misschien veel tijd, maar je krijgt hierdoor wel meer orde. Het aanmaken van albums is ook handig. Zo houd je een beter overzicht.
Tip 2: bekijk en wijzig EXIF data van foto's
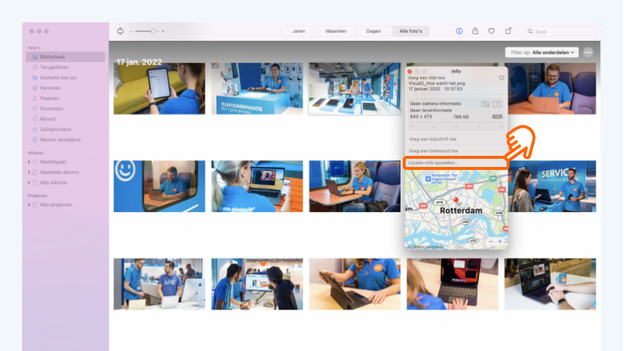
Via macOS bekijk en wijzig je eenvoudig EXIF data. Dit zijn onderliggende gegevens die jou meer vertellen over onder andere de tijd, datum en locatie van een gemaakte of opgeslagen foto. Als je bijvoorbeeld de locatie aanpast, weet jij later nog precies waar je die mooie foto schoot. Je bekijkt de EXIF data via 2 manieren:
- Klik met de rechtermuisknop op de foto en selecteer Toon info.
- Open een foto en klik rechtsboven op het I icoontje.
Tip 3: bewerk je foto's en video's voor een mooier resultaat
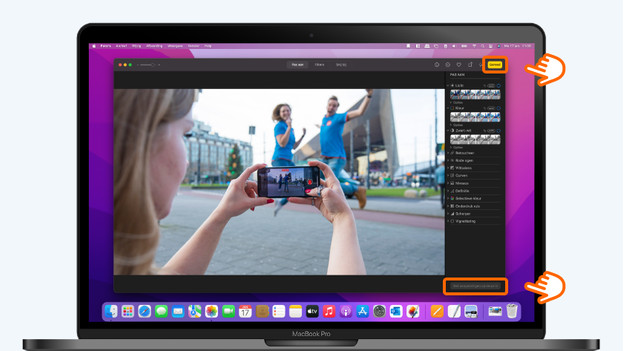
Er is veel software voor Mac waarmee je jouw foto's en video's professioneel bewerkt. Deze programma's en apps kosten over het algemeen geld. Wil je simpele aanpassingen doen, zoals het gebruiken van een filter of het verbeteren van kleurcontrasten? Doe dit in de standaard Foto's app van Apple. Je bewerkt foto's en video's via de volgende 3 stappen:
- Open een foto of video en klik op Bewerk.
- Aan de rechterkant van het menu zie je alle mogelijke aanpassingen.
- Klik op Gereed als de bewerkingen goed zijn of selecteer Stel aanpassingen opnieuw in als je liever opnieuw begint.
Tip 4: voeg symbolen, teksten en markeringen toe.
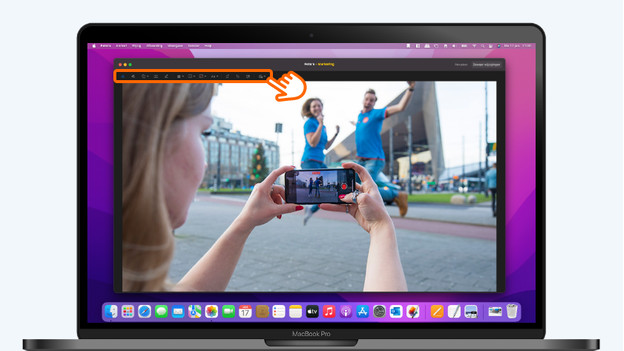
Gebruik Markeer functie voor nog meer fotobewerkingen. Met deze optie voeg je tekeningen, symbolen en zelfs teksten toe. Dit plaats je vooral als er meer uitleg bij een foto nodig is. Op macOS voeg je markeringen via deze 3 stappen toe:
- Open de foto uit Foto's en klik op Bewerk.
- Selecteer rechtsboven Extensies, dit is de cirkel met 3 horizontale bolletjes.
- Kies voor Markering en kies de optie die voor jou foto nodig is.


