
Aan de slag met de Armoury Crate op de ASUS ROG Ally
Alle instellingen op de ASUS ROG Ally
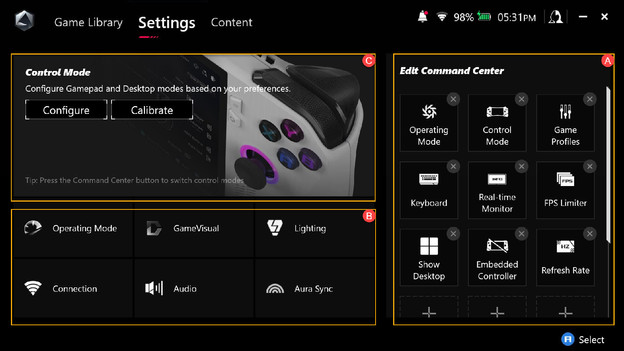
Er zijn veel instellingen die je aanpast in de Armoury Crate van de ROG Ally. Elke aanpassing zorgt ervoor dat jij je game met de beste instellingen speelt. De Armoury Crate software van ASUS is in 3 verschillende delen verdeeld.
- Stap 1. Pas instellingen aan via Command Centre
- Stap 2. Pas instellingen aan via Device Setup
- Stap 3. Pas instellingen aan via Control Mode
- Stap 4. Geavanceerde instellingen
Stap 1: instellingen via Command Centre
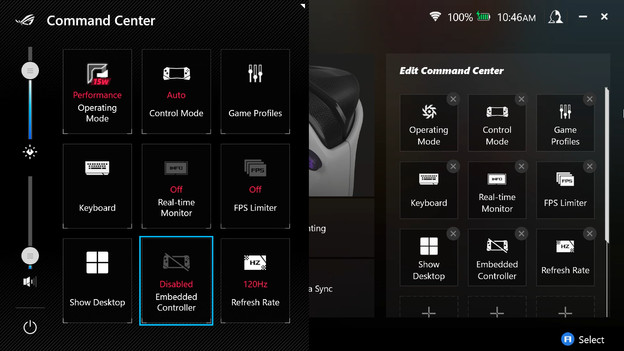
Via de Command Centre verander je makkelijk de belangrijkste instellingen die de kracht van de CPU en GPU bepalen.
Operation mode:
- Turbo 25W: de ROG Ally gebruikt de maximale kracht van het apparaat, maar dit kost veel batterij. Deze modus is ideaal voor games met hoge frames per seconde. De ROG Ally maakt met deze instelling veel geluid.
- Performance 15W: de ROG Ally balanceert tussen kracht, batterij en temperatuur.
- Silent 10W: de ROG Ally gebruikt weinig kracht en kost minder batterij. Deze modus is ideaal voor lichte games. De ROG Ally maakt met deze instelling weinig geluid.
Stap 2: instellingen via Device Setup
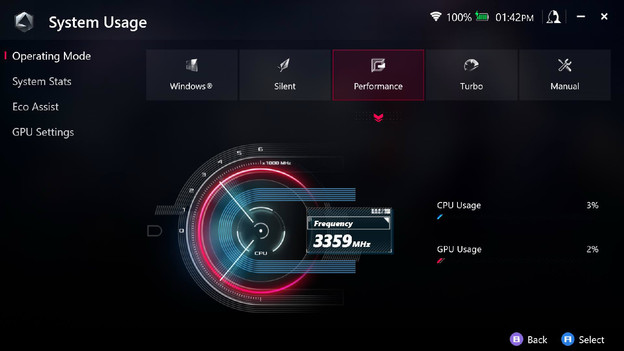
Via Device Setup stel je verschillende functies in, zoals Operation Mode & Game Visual.
- Operation Mode: verander de performance van de verschillende CPU/GPU modi uit de Command Centre.
- Game Visual: pas de helderheid en kleuren aan op het beeldscherm, zodat jij gamet met jouw persoonlijke beeldinstellingen.
- Lightning: verander de RGB verlichting op de ROG Ally.
- Connection: Hier vind je al je verbonden netwerken via bluetooth en wifi.
- Audio: pas de geluidsinstellingen aan van de ROG Ally.
- Aura Sync: laat de RGB verlichting syncen met andere ASUS ROG apparaten.
Stap 3. instellingen via Control Mode
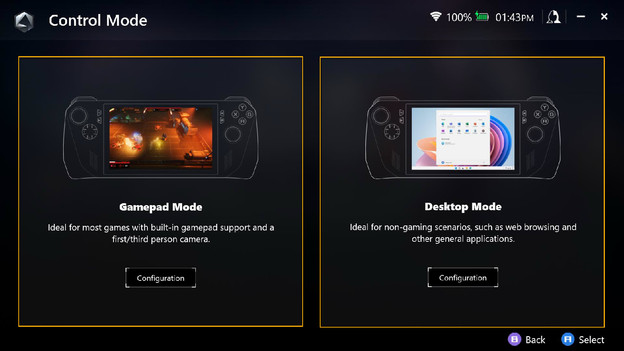
Via Control Mode wissel je tussen de 2 presets: Gamepad en Desktop modus. De Gamepad modus is ideaal voor gaming, terwijl de Desktop modus beter is voor normaal gebruik. Pas de verschillende knoppen aan via Key Mapping voor Gamepad en Desktop modus, waardoor je jouw ROG Ally personaliseert. Verder stel je voor beide modi de ‘dode zone’ in. Een dode zone is de zone wanneer de joystick wordt geregistreerd. Hierdoor voorkom je dat je per ongeluk in-game beweegt.
Heb je problemen met je controller of joystick? Kalibreer je controllers opnieuw voor de modus die je gebruikt, zodat alle knoppen weer op de juiste manier registreren.
Stap 4: geavanceerde instellingen
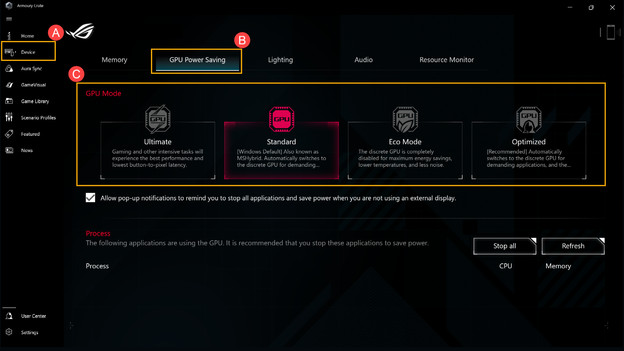
Deze specifieke instellingen maken jouw game nog beter. Let op: het kan voorkomen dat je batterij minder lang meegaat of dat je grafische kracht omlaag gaat.
- FPS limiter: hoe hoger de frames per seconde setting, hoe meer kracht en batterij het kost. Game je op een lage FPS? Dan kan je game minder vloeiend zijn.
- Radeon Image Sharpening: verhoog de kwaliteit van de in-game grafische beelden zonder aanpassing van de FPS.
- Radeon Super Resolution: verhoog je resolutie van de game in de driver zonder kwaliteitsproblemen.
- Hyperfan modus: zet de Hyperfan modus op turbo, zodat systeemprestaties als topprioriteit geconfigureerd worden en de prestaties hoog blijven. Je moet hiervoor de ROG Ally aansluiten op het stopcontact.
- GPU Power saving: verlaag het verbruik van de GPU en verbetert de koeling, batterijduur en geluid van de koeling.
Tips voor de ROG Ally
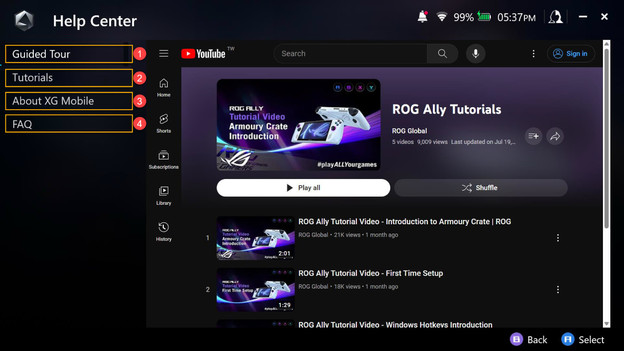
- Heb je problemen met je ROG Ally? Kijk dan eerst of Windows, drivers en andere software up-to-date zijn.
- Gebruik maar één applicatie of game tijdens het gamen. Als je meer games of applicaties gebruikt, werkt de ASUS ROG Ally langzamer.
- Houd je ROG Ally schoon, zodat je gaming handheld altijd snel blijft werken.
- Verwijder bijvoorbeeld games of opnames van je ROG Ally als je deze niet meer gebruikt.
- Heb je meer informatie en tips nodig? Bekijk dan de Help Centre op de ROG Ally of op de website van ASUS ROG Ally.


