
Hoe koppel je Apple HomeKit?
De uitleg stap voor stap
Om mijn apparaten thuis aan mijn Apple HomeKit app te koppelen, doorloop ik 8 eenvoudige stappen: aangezien ik zoveel mogelijk apparaten met de app wil besturen, zorg ik ervoor dat ik meerdere slimme producten in huis heb. In mijn geval heb ik gekozen voor meerdere Philips Hue lampen en een Tado thermostaat.
Stap 1 tot en met 3
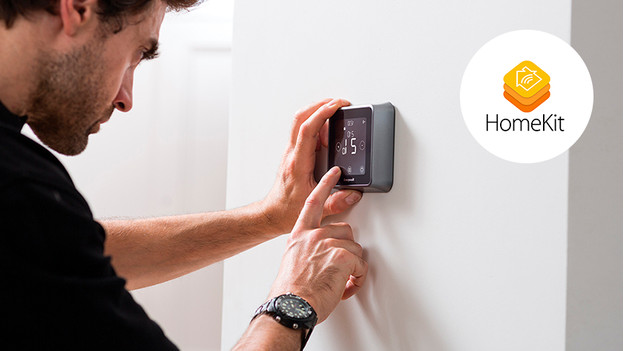
Stap 1: Ik download de HomeKit app op mijn iPhone, iPad en Apple Watch. Toevallig heb ik ze alle 3. Uiteraard is het ook mogelijk om de app op 1 apparaat te downloaden.
Stap 2: Nu koppel ik al mijn individuele lampen en thermostaat aan de app.
Stap 3: De app vraagt per apparaat welke naam ik aan het apparaat wil geven. Wel zo handig aangezien ik zo precies zie welk apparaat ik via de app aanstuur.
Stap 4 tot en met 6
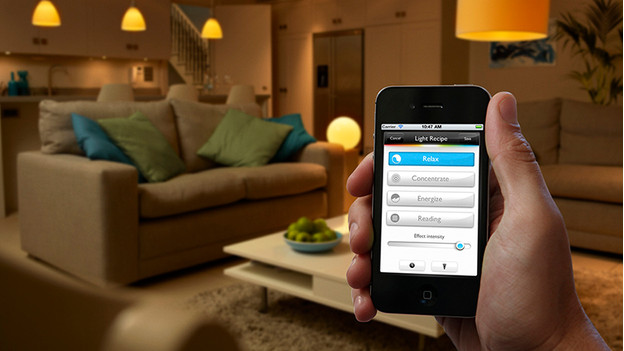
Stap 4: Nu kan ik per apparaat de gewenste instellingen instellen. Zo stel ik voor mijn Philips Hue lampen de lichtkleur en lichtsterkte in. Nu wil ik dat ze per ruimte precies doen wat ik voor ogen heb.
Stap 5: Allereerst maak ik verschillende ruimtes aan. Ik begin met het instellen van mijn woonkamer. De ruimte noem ik dus ook `woonkamer'.
Stap 6: Er wordt gevraagd of ik een foto van de ruimte wil maken om de app te personaliseren. Ik maak een foto en voeg deze toe aan mijn ruimte `woonkamer'.
Stap 7

Nu dat ik de ruimte heb ingesteld, koppel ik de verschillende apparaten aan de ruimte. Ik swipe de juiste lampen en thermostaat naar de ruimte waar ze zich bevinden. Als ik nu op de tab van een ruimte klik, licht deze in de app op. Als ik vervolgens in de ruimte in huis kijk, staan al mijn apparaten opeens aan. Cool! Wanneer ik weer op de tab van de ruimte klik, wordt deze grijs. Zo schakel ik de ruimte dus weer uit.
Stap 8

Op het moment dat ik thuiskom wil ik het liefst dat de lamp in de gang aangaat en de thermostaat automatisch naar de ingestelde temperatuur stijgt. Daarom maak ik een scène aan die ik `thuiskomen' noem. Op het moment dat ik de scène `thuiskomen' aanzet, doen de apparaten precies wat ik heb ingesteld. Handig! Ik maak ook gelijk een scène `weggaan' en `wakker worden' aan.


