
Aan de slag met bluetooth op jouw Apple MacBook
Aan de slag met bluetooth op jouw MacBook
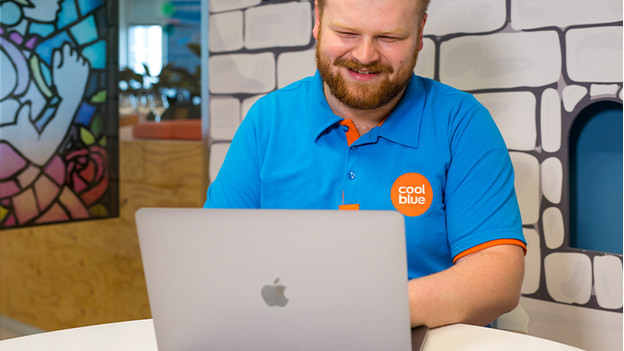
Wij hebben 4 tips over hoe jij bluetooth op je MacBook gebruikt, zodat jij draadloos apparaten verbindt.
- Tip 1. Verbind één of meer bluetooth apparaten.
- Tip 2. Bekijk de batterij percentages via bluetooth.
- Tip 3. Wijzig de naam van je verbonden apparaten.
- Tip 4. Gebruik je iPhone of iPad als persoonlijke hotspot.
Tip 1: verbind één of meer bluetooth apparaten
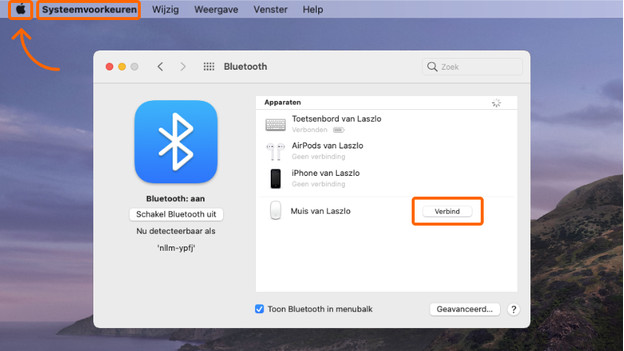
Je gebruikt meegeleverde bluetooth apparaten bij je Mac al direct. Als je een bluetooth apparaat los van jouw Mac aanschaft, volg je deze 4 stappen:
- Zet je bluetooth apparaat aan met de aan-/uitknop.
- Kies in de menubalk voor het Apple logo > Systeemvoorkeuren > Bluetooth.
- Het Bluetooth voorkeuren venster opent. Hier staan alle beschikbare bluetooth apparaten.
- Selecteer het juiste apparaat en klik op Verbind.
Wil je een apparaat sneller (ont)koppelen, vink dan Toon Bluetooth in menubalk in het Bluetooth voorkeuren venster aan. Hier regel je voortaan snel welke apparaten je verbindt.
Tip 2: bekijk de batterij percentages via bluetooth
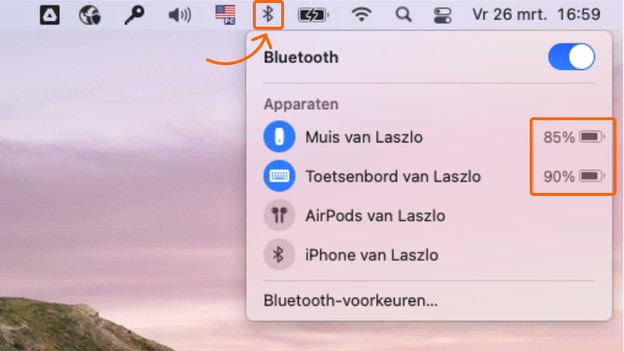
Draadloze apparaten hebben een oplaadbare accu. Hoelang zo'n apparaat het op één accuduur volhoudt, verschilt per product. Houd de batterijpercentage in de gaten en voorkom dat je apparaten opeens uitvallen. Dit doe je als volgt:
- Klik op het bluetooth icoontje in de menubalk.
- Kijk bij de blauw geselecteerde apparaten welk percentage hierachter staat.
Sommige draadloze apparaten geven zelf een waarschuwing als de accu bijna leeg is. Dit herken je aan een oranje of knipperend indicatielampje.
Tip 3: wijzig de naam van de verbonden apparaten
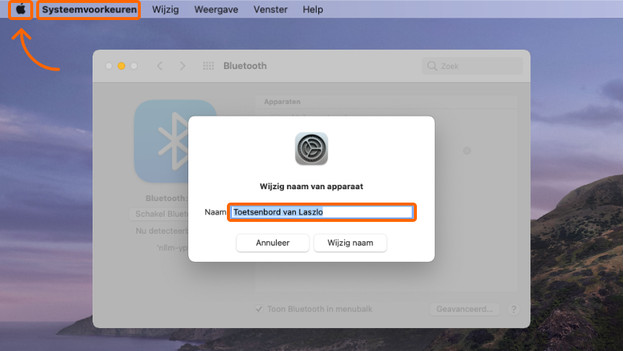
Bluetooth apparaten hebben vaak een vooraf ingestelde naam. Wil jij graag je naam in de naamgeving hebben of juist helemaal niet? Wij leggen je uit hoe je dit gemakkelijk doet:
- Ga opnieuw naar het Bluetooth voorkeuren venster.
- Plaats de cursor naar het apparaat waarbij je de naam verandert.
- Klik tegelijkertijd op de volgende toetscombinatie: command (cmd) + rechtermuisknop.
- Kies vervolgens Wijzig naam.
- Typ de juiste naam en klik nogmaals op Wijzig naam.
- Je apparaat heeft voortaan de juiste naamgeving.
Tip 4: gebruik je iPhone of iPad als persoonlijke hotspot
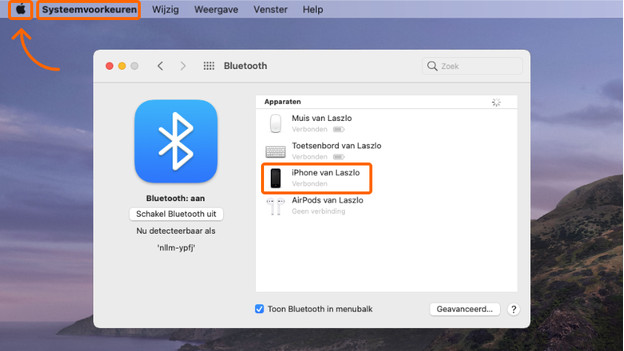
Heb je geen wifi verbinding op je MacBook? Maak een persoonlijke hotspot aan via je iPhone of iPad en gebruik mobiele data. Volg deze 4 stappen:
- iPhone of iPad: Instellingen > Persoonlijk hotspot > zet Anderen mogen verbinden aan.
- Zet bluetooth op je iPhone of iPad aan.
- MacBook: verbind je MacBook via bluetooth met je iPhone of iPad.
- Volg de verdere instructies op je MacBook en je hebt internet verbinding.


